新しいノートPCを購入して遭遇したトピックスのレビューの3回目は、Windows8.1の小技の紹介とWindows8との違いをレポートします。
「使いづらい」と言われるWindows8.1ですが、ショートカットキーを覚えることと、エクスプローラーのクイックアクセスツールバーを設定することで、だいぶ楽になります。
はじめに
前々回にレビューしましたノートPCにはWindows 8がインストールされていました。
私は最初から8.1にアップデートするつもりでした。姪っ子に買ってあげたPCがWindows8.1で、設定時にいじったことがある、姪っ子に合わせられる、というのが理由です。(「姪っ子にPCを買ってあげようプロジェクト」「姪っ子PCプロジェクト(その2):はじめてのパソコン」参照。)
この稿では順番を逆にして、まずWindows8.1の小技をレポートします。
そして、Windows8と8.1の違いと、アップデートすべきかを考えます。
Windows8.1の小技
Windows8、8.1について、「使いにくい」「使いづらい」という話はよく聞きます。
使いづらい理由
その理由は以下であると思います。
- タブレットを意識した「スタート画面」が使いづらい。
- タブレットを意識した「全画面アプリ」が使いづらい。
- スタートメニューがないのが使いづらい。
- エクスプローラーにて、機能がリボンのどこにあるかわからない。
結論
「使いづらいものは使わなければよい」というのが結論です。
私は、今ではスタート画面、全画面アプリ、画面左下や右上をポイントしてパネルを開くなどはほとんど使いません。(アプリケーションを「タスクバーにピン止め」するときだけスタート画面を使います。)
エクスプローラーについても、使う機能はクイック アクセス ツールバーに設定してしまって、リボンはほとんど使いません。
ショートカットキーを使う
Windowsキーを押しながらのショートカットと、Alt+F4のアプリケーション終了ですべて解決です。
ショートカットキーのまとめ
よく使うものを以下にまとめます。
| やりたいこと | キー入力 |
|---|---|
| アプリの終了、Windowsの終了 | Alt+F4 |
| 検索(アプリの起動) | Windowsキー+S |
| システムツールのメニュー表示 (コントロールパネル、コマンドプロンプトなどの起動) |
Windowsキー+X |
| ロック(席を立つとき) | Windowsキー+L |
| エクスプローラーの起動 | Windowsキー+E |
| デスクトップを表示 | Windowsキー+D |
| スタート画面とデスクトップの切り替え | Windowsキー |
Windowsキーは、キーボードの左下にある以下のようなキーです。
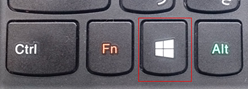
主だったもののみを以下の項で解説します。
アプリとWindowsの終了(Alt+F4)
Alt+F4は初期のWindowsからあったのですが、Windows8、8.1ではより使うようになりました。
全画面アプリを終了するために。
マウスで上辺をポイントしてドラッグとか、左パネルを開いて終了とか、面倒なことをしなくても一発です。
さらにデスクトップでAlt+F4を押すと、Windowsの終了メニューが表示されます。

続けてEnterを押すとシャットダウンします。ここで終了すると、次回ログイン時にもデスクトップ画面から起動します。
これで、スタート画面は見なくて済むようになります。(^O^)
検索(Windowsキー+S)
アプリを起動するのに使います。これでスタートメニューの代わりになります。
Windowsキー+Sで開く検索パネルにて、起動したいアプリ名を途中まで入力します。インクリメンタル検索ですので、目的のアプリが表示されたらEnterで起動します。
例えばWordを起動しようとするときには以下のように入力します。
- Windowsキー+S、w、o、Enter
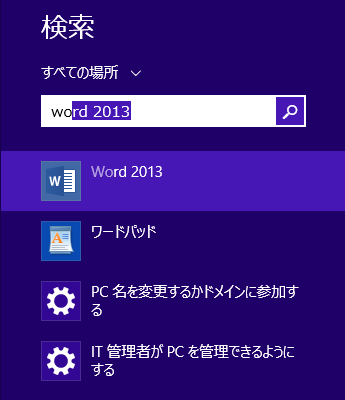
日本語の名前でも検索できますが、インクリメンタル検索にならないのでアルファベットのほうが便利です。
ここの検索は、(存在しない)スタートメニューと連動するようです。
「C:\ProgramData\Microsoft\Windows\Start Menu」以下にショートカットを作成すると、その名前で検索できるようになります。
システムツールのメニュー表示(Windowsキー+X)
Windowsキー+Xを押すと以下のメニューが表示されます。
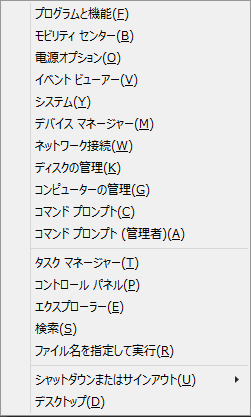
コントロールパネル、コマンドプロンプト、コンピューターの管理などはここからアクセスできます。
エクスプローラーの小技
Windows8より、エクスプローラーにもリボンインタフェイスが採用されました。
拡張子と隠しファイルの表示
Windows8ではエクスプローラーの表示リボンから、拡張子と隠しファイルの設定が簡単に設定できるようになりました。

さらに詳細な表示設定は右端の「オプション」より設定できます。
クイック アクセス ツールバー
エクスプローラーもOffice2013と同様にクイック アクセス ツールバー(以下QAT)があります。これを設定しておけば、後はほとんどリボンを使いません。
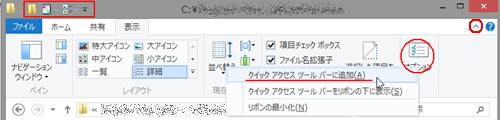
リボンのよく使うアイコンを右クリックし、「クイック アクセス ツールバーに追加」を選択します。
すると、ウィンドウ上部、タイトルバーの左にそのアイコンが追加されていきます。
よく使う機能をQATに追加した後は、リボンはほとんど使いません。リボンの右上にある「^」をクリックして畳んでおきます。
ご参考までに、私がQATに登録している機能は以下です。
- ホーム>新しいフォルダ
- ホーム>開く
- 表示>レイアウトのギャラリー
- 表示>オプション
おおよその機能は以前からのショートカットキーや右クリックメニューからもアクセスできます。
表示切り替え
ファイルの一覧表示とアイコン表示の切り替えは、ウィンドウ右下から簡単にできるようになりました。

その他の表示(一覧表示など)もよく使う方は、表示>レイアウトのギャラリーをQATに追加しておきましょう。
以上、Windows8.1の小技でした。
Windows8からWindows8.1へ
続いてWindows8と8.1の違いを示します。そしてアップデートすべきかどうかを考えてみます。
Windows8と8.1の違い
私の気がついたところで、Windows 8.1にあって8になかったものは以下です。
- タスクバーの端にWindowsアイコン
- スタート画面に電源OFFと、すべてのアプリへのボタンが表示
- Windowsキー+Sのショートカット復活!
1点目の、タスクバーの端にWindowsアイコンは、スタートメニューではなく、スタート画面への切り替えになっています。Windows 8でもWindowsキーを使っていましたので、あまり意味はありません。ちなみにこれの右クリックメニューはWindowsキー+Xと同じです。
2点目は、スタート画面を使う人には多少便利かもしれません。Windows 8では右クリックしないと出てこなかったと思います。
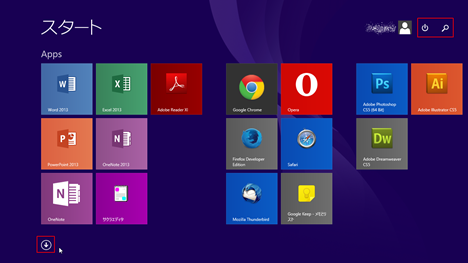
3点目は、私がWindows8.1にアップデートをお勧めする理由のすべてです。私はWindows7の時点で、スタートメニューよりWindowsキー+Sを使ってアプリを起動していました。Windows8の頃はアプリを立ち上げるのが面倒で仕方なかったです。(上のスタート画面が整理されているのは、その頃の名残。)
アップデートすべきか?
既に書きましたが、私はWindowsキー+Sのためだけでもアップデートをお勧めします。
これがいらないのでしたら、アップデートしてもあまり変わらないと思います。
アップデートの仕方
前々回も書きましたが、再掲します。
- Windows8では、IEを使うたびに「Windows8.1のおすすめ」攻撃に会います。
- IEのおすすめのリンクをクリックするか、スタート画面のWindowsストアからアップデートを選択するとWindows8.1のダウンロードを開始します。
- アップデートは3.6GBという巨大なファイルですが、ダウンロードを中断してもストアが覚えていてレジュームしてくれるようです。
- ダウンロードが終了したら、インストールを選択して15分くらいで終了です。
- 私の場合、ここで「オーディオドライバが使えないよ」という警告がでました。(音も出なくなりました。)メーカーのサイトからドライバをダウンロードして、インストールしました。(音が出るようになりました。)
- 念のため、ほかの8.1用ドライバもインストールしました。
8と8.1が、デバイスドライバを変えなければいけないほど違うのか、はたまたドライバ側の問題かはよくわかりません。アップデートされる方はメーカーのサポートサイトをご参照ください。
まとめ
Alt+F4や、Windowsキーのショートカットを使い慣れると、Windows8.1は世間がいうほど使いづらくはありません。
しかし前々回書きましたように、Windowsをタブレットと兼用のOSにするには、(アプリも含め)まだまだ改善すべき点があります。


「ディスクトップ」はちょっと恥ずかしいですよ。Disktop?
ご指摘ありがとうございます。修正しました。(恥ずかしいのは今に始まったことではありません。笑)