Microsoft Wordにて「構造的な文書」を効率的に作成するための準備として、文書フォーマットとレイアウトの再利用の仕方についてレポートします。文書フォーマットの保存については、通常の文書ファイル(docxまたはdocm)として保存する方法と、テンプレートとして保存する方法(dotxまたはdotm)があります。
はじめに
前回の「スタイルを設定する」にて、Microsoft Wordのスタイルの設定について書きました。本稿では、スタイルを設定した文書の体裁を整え、文書フォーマットとして再利用する方法について考えたいと思います。
そしてスタイルを以前作成した文書から再利用する方法と、また現在の文書で行ったスタイルの変更を、フォーマットにも適応する方法についてレポートします。
記事中の画面はWord 2013のものを用いますが、Word 2010でもほぼ同様です。大きく異なる操作については、それぞれについて記します。
また各機能自体はそれ以前のWordからありますので、昔のWordでも同様の方法が可能です。
文章の体裁を整える
前回は文書例を入力してスタイルを設定するまでを行いましたが、スタイルの設定の他にも以下の様な文書の体裁を整えます。
- 用紙サイズや余白(「ページ レイアウト」リボン)
- 配色、効果(「デザイン」リボン)
- ページ番号など、ヘッダやフッタ(「挿入」リボン)
- 表紙や目次
配色、効果については「Officeに慣れる」の、「デザインの設定」の節に書いてあります。その他の設定については他のサイトをご参照下さい。
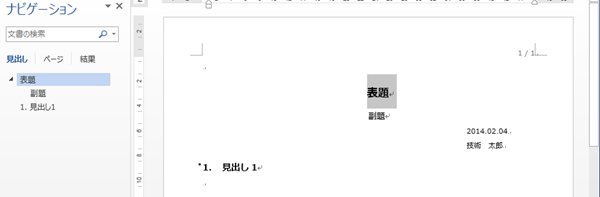
ということで、前回より作成しているレポート風のフォーマットは上のようになっています。
文書フォーマットの保存と利用法
上の文書を保存し、文書フォーマットとして再利用する方法を考えます。
通常の文書として
まずは、普通の文書として保存し、再利用する方法です。拡張子は、docxまたはdocmになります。
フォーマットの利用
フォーマットの利用はエクスプローラー上で以下のようにします。
- フォーマットをコピー(Ctrl+C, Ctrl+V)
- コピーしたファイルをリネーム(F2)
- 起動(enter)
あたりまえですねー。^^;
テンプレートとして
次にテンプレートとして保存し、再利用する方法です。拡張子はdotxまたはdotmになります。
テンプレートとしての保存・利用は、Word 2010と2013でだいぶ異なりますので、それぞれについて書きたいと思います。
Word 2013の場合
まずWord 2013の場合です。
テンプレートとして保存
Word 2013にて、テンプレートとして保存するには、以下の操作をします。
最初にメニューより「ファイル>名前を付けて保存」を選択します。保存する場所はどこを選んでも一緒ですが、とりあえず「参照」を選択します。
ショートカットキーは、表示に従ってAlt, f, a, bで行けます。
すると、「名前を付けて保存」ダイアログが開きます。
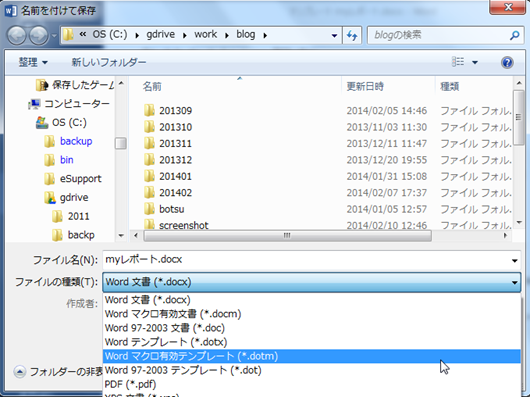
ここで「ファイルの種類」を「Word テンプレート」あるいは「Word マクロ有効テンプレート」を選択します。するとフォルダが自動的に変更され、「C:\Users\(ユーザー名)\Documents\Office のカスタム テンプレート」が選択されます。
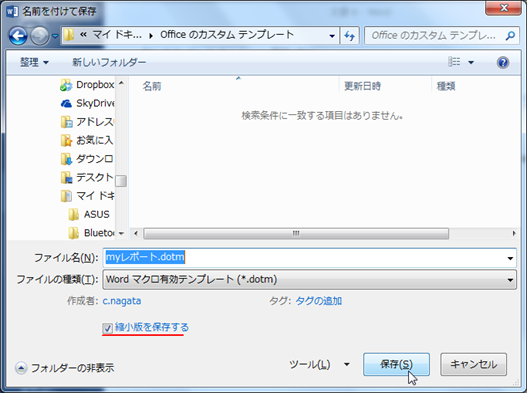
適当な名前をつけ、「縮小画像を保存する」にチェックします。そして「保存」ボタンで保存します。
テンプレートの利用法
Word 2013を起動した直後の画面にて、右側ペインで「個人用」をクリックします。すると保存したフォーマットが表示されますので、それをクリックするとそのテンプレートが適応された状態から文書作成ができます。
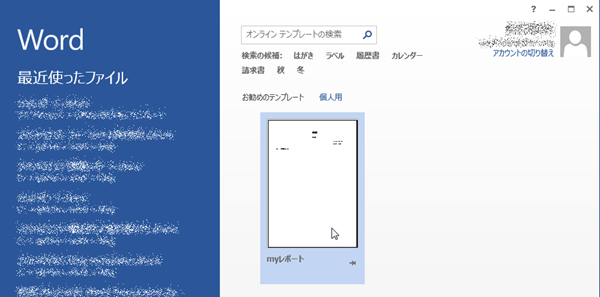
Word 2010の場合
次にWord 2010の場合です。
テンプレートとして保存
メニューより「ファイル>名前をつけて保存」(あるいはAlt, f, a)を選択します。すると「名前をつけて保存」ダイアログが開きます。
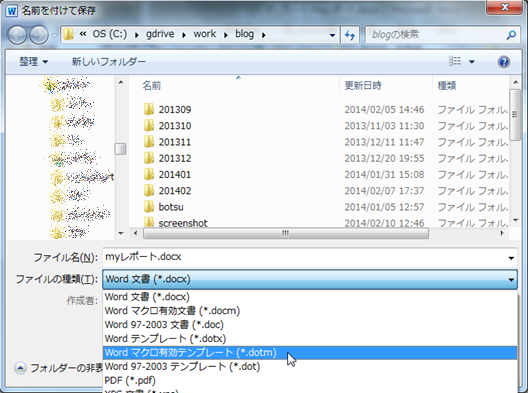
「ファイルの種類」を「Word テンプレート」あるいは「Word マクロ有効テンプレート」を選択します。ファイル名も適当に指定します。
続いてフォルダの指定ですが、左のフォルダツリーの一番上に、「Microsoft Word」という項目があるのでクリックします。
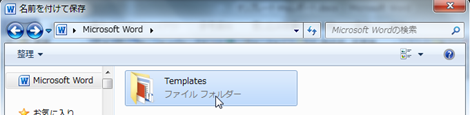
すると右のペインに「Templates」というフォルダがあるので、それをダブルクリックします。
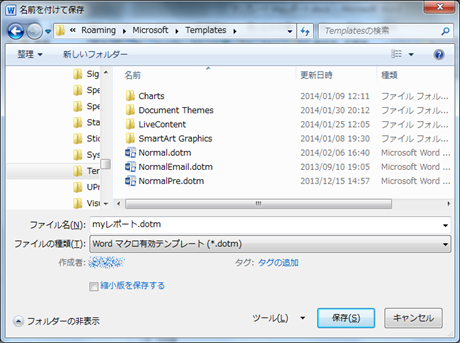
以上で、フォルダの指定が「C:\Users\(ユーザー名)\AppData\Roaming\Microsoft\Templates」になります。そこで「保存」ボタンをクリックして保存します。
テンプレートの利用法
Word 2010を起動し、メニューより「ファイル>新規作成」を選択します。
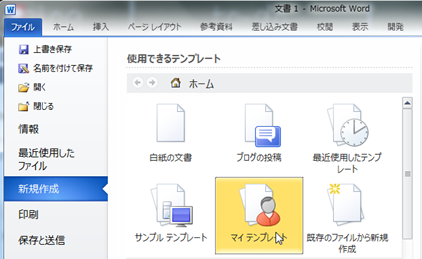
「使用できるテンプレート」が表示されますので、「マイ テンプレート」を選択します。すると「新規」ダイアログが開きます。
ここまでのショートカットキーは、表示に従ってAlt, f, n, mで行けます。

保存したテンプレートがありますので、それをダブルクリックすると、そのテンプレートが適応された状態から文書作成ができます。
どちらの方法が便利?
通常の文書として保存する方法と、テンプレートとして使う方法とどちらが便利でしょうか?
理想をいえば、エクスプローラーの新規作成メニューに、テンプレートを適応した後の新規文書の項目が並べばよいのですが、現状のエクスプローラーは対応していません。
(通常の文書として保存し、利用法に書いた操作を行うスクリプトを書いて、それをアプリケーションランチャーに登録するという手はありますが。)
テンプレートとして保存するのが、Wordの設計思想に基づいた使い方なのでしょうが、案外面倒です。しかも、テンプレートを適応して新規文書を開くと、元の「白紙の文書」がディスクトップに表示されたままになっています。
文書を作成するフォルダが固定しているのであれば、フォーマットをそこに通常文書として保存し、前記のようにエクスプローラーから再利用したほうが簡単です。
反対にいろいろな場所にファイルを作るのであれば、テンプレートにしておくとよいでしょう。
スタイルの再利用
新しい文書やフォーマットを作成するときに、過去に作成したスタイルを再利用したいことがあります。
本章では、現在、文書(あるいはテンプレート)を編集しており、過去に作った文書からスタイルをインポートして再利用する方法を書きたいと思います。
構成内容変更ダイアログを開く
スタイルを再利用するには、「構成内容変更」ダイアログを使います。
「構成内容変更」ダイアログの開き方には私の思いつく範囲では2つあります。
マクロから開く
まず1つ目の方法です。

「表示」リボンの「マクロ」をクリック(あるいはAlt+F8)し、「マクロ」ダイアログを開きます。
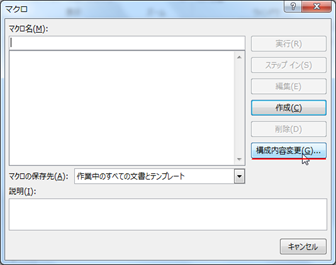
「構成内容変更」ボタンをクリックします。
スタイルウィンドウから開く
2つ目の方法はスタイルウィンドウから開く方法です。
「ホーム」タブの「スタイル」セクションの右下をクリックするか、Alt+Ctrl+Shift+Sを押してスタイルウィンドウを開きます。
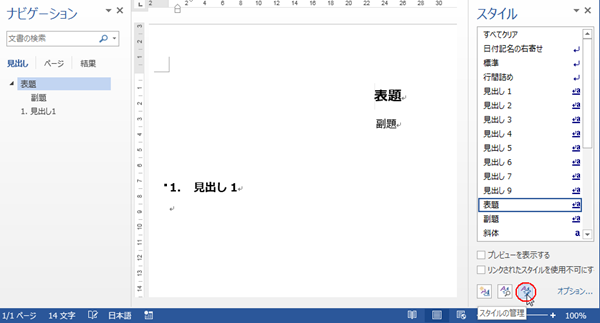
スタイルウィンドウの右下にある (スタイルの管理)をクリックします。
(スタイルの管理)をクリックします。
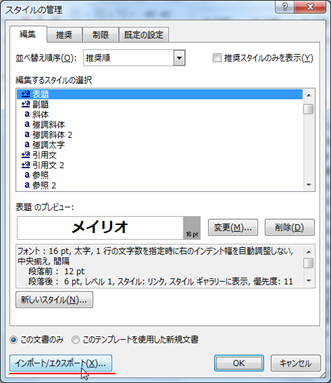
「スタイルの管理」ダイアログが開くので、左下にある「インポート/エクスポート」ボタンをクリックします。
こちらのほうが直感的には適当に思えますが、文書作成のマクロもスタイルと同時にインポートすることが多いので、そのうちマクロから開くのに慣れたりします。
スタイルのインポート
「構成内容変更」ダイアログを開いた状態です。「マクロ」から開いた場合は「スタイル」タブをクリックします。
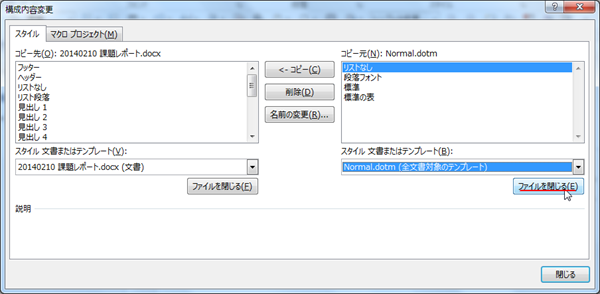
ここで、左側に現在の文書、右側にNormal.dotmが選択されています。コピー元とコピー先はその下のリストをクリックすると切り替わりますので、意識する必要はありません。ここでは「過去に作ったスタイルを再利用したい」ということなので、右側に過去に作ったスタイルを含むファイルを選択します。
まず右側の下にある「ファイルを閉じる」ボタンをクリックします。
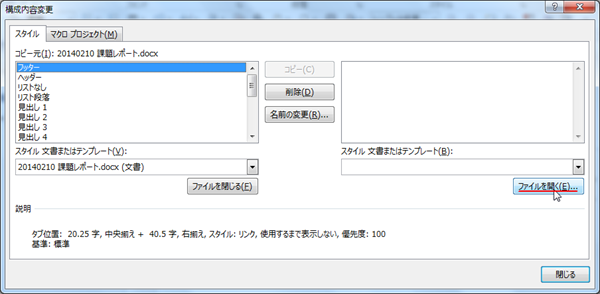
すると右側が白くなり、同じ場所のボタンが「ファイルを開く」になるので、これをクリックします。すると「ファイルを開く」ダイアログが開きます。
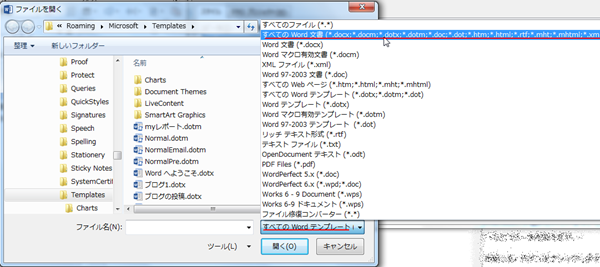
ここで再利用したいスタイルを含むファイルを開くのですが、ファイルリストに表示されるファイルがデフォルトではテンプレート(拡張子がdot, dtx, dtm)のみです。普通の文書ファイルを開きたいときは、「すべてのWordテンプレート」と表示されているボタンをクリックし、リストより「すべてのWord文書」を選択します。
またWord 2013の場合、ファイルリストに表示されているフォルダは、前述のテンプレート保存フォルダとは異なります。作成したテンプレートを指定する場合は「C:\Users\(ユーザー名)\Documents\Office のカスタム テンプレート」(あるいは「マイ ドキュメント¥Office のカスタム テンプレート」)に移動する必要があります。
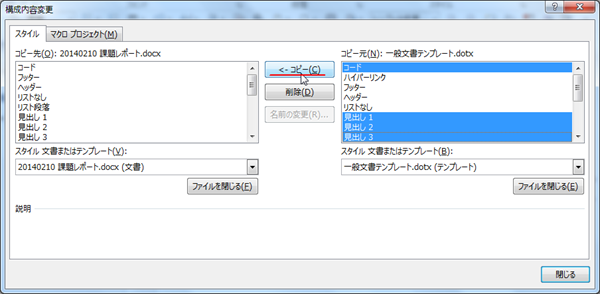
右側にファイルを指定すると、リストにスタイルが表示されます。ここより再利用したいスタイルをクリックして選択し、真ん中の「コピー」ボタンをクリックします。
見出しなど、「コピー先」にも同じスタイルがある場合は、上書きしてもよいか問い合わせのダイアログが表示されるので、「はい」を選択します。
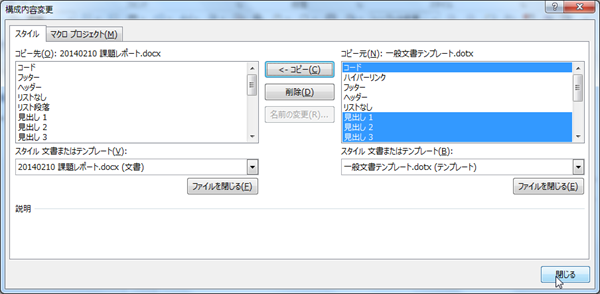
現在の文書にスタイルがコピーされました。(上の例では、左側のリストに「コード」のスタイルが入りました。)
「閉じる」ボタンをクリックして終了です。
フォーマットを修正する場合
逆に現在編集中の文章から、修正したスタイルを元のテンプレートやフォーマットの文書ファイルに反映したいときもあります。
その時も「構成内容変更」ダイアログにて、インポート時と同様にファイルを開きます。そして今度は左側のリストからスタイルを選択した後に真ん中の「コピー」ボタンを押します。
Normal.dotmについて
「構成内容変更」ダイアログにデフォルト表示されるNormal.dotmについて書きたいと思います。
これはマイクロソフトさんのページによると「全文書対象のテンプレート」とのことです。ですのでこれを上書きすれば、これから作成する全ての文書についての設定ができると思います。
「と思います」と書いたのは、私は最小限しかNormal.dotmを触らないので詳細不明です。触らない理由は、昔のWordでよくNormal.dotが壊れたとかダイアログが頻繁に表示されたからです。(壊れたら削除すると再生されるようです。)
その時以来「触らぬNormal.dotにたたりなし。」
今回のシリーズでは、前回の、スタイルへのショートカットキーの割り当てのみNormal.dotmにしています。
まとめ
前回、そして今回と、構造的な文書を効率的に書くための準備についてレポートしました。まとめると以下のようになります。
- クイック・アクセス・ツールバーを設定する。 (「Office 2013に慣れる」参照)
- スタイルを設定する。(「スタイルを設定する」参照)
- 文書の体裁を整え、フォーマット(テンプレート、あるいは普通の文書)として保存する。
また、スタイルの再利用の仕方についてもレポートしました。
以上で面倒な設定編は終了です。次回は「構造的な文書の書き方」(といってもWordの使い方)について書こうと思います。

