Microsoft Wordには、昔から「スタイル」という機能があります。論理的な文書や技術文書を、を早くきれいに作成するためには必須の機能です。本稿ではWord 2013を例に、スタイルの設定の仕方をレポートします。
既にスタイルを利用している方も、もしショートカットキーを設定していないのであれば、ショートカットキーを設定することでさらに効率があがります。
はじめに
前回の「構造的な文書のススメ」では長々と「構造的な文書とは」について書いてしまいました。(^^ゞ
要約しますと、構造的な文書とは、「論理的な文書、技術文書、その他ビジネス文書などの、章・節・項が適切に設けられた文書」のことを指しています。
構造的な文書には、章・節・項に「見出し番号」が振られています。その作成途中には、章・節・項が適切になるようレベルを変えたり、順序を入れ替えたりします。また後から見た目を調整するために、文書構造・要素と表示スタイル(見た目)を分離します。
Microsoft Wordには、これらを効率的に行うための「スタイル」という機能があります。
本稿では、スタイルを利用して構造的な文書を作成するために前もって必要な、設定の仕方についてレポートします。
尚、記事中の画面はWord 2013のものを用います。Word 2010でもだいたい同じです。2003以前のWordの場合は本記事とは大きく操作が異なりますが、スタイル機能は昔からありますので、同様の設定は可能です。
スタイルセットの選択
Word 2013の場合は、いくつかのスタイルがスタイルセットとして用意されています。これらは、「デザイン」リボンにあるスタイルギャラリーから選択することができます。
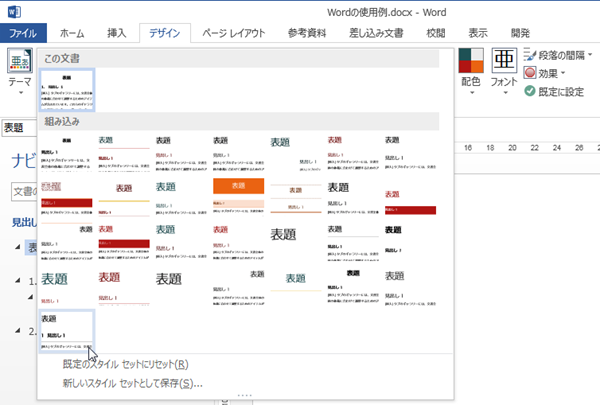
しかしご覧のとおり適当なセットがなく、また既存のスタイルセットをもとにカスタマイズをしようとしてもなかなかうまくいきません。
ですので、結局は最初から自分の好みに合ったスタイルセットを自作するのが手っ取り早いと思います。(またスタイルセットを選択してしまうと、以降のスタイルの設定がかえて面倒になります。)
設定の準備
Wordを起動します。2013の場合はテンプレートから「白紙の文書」を選択して通常画面を表示します。
まずはスタイルの設定に都合がよいように、表示の設定と文書例の入力を行います。
ルーラーとナビゲーションウィンドウの表示

「表示」リボンの「表示」セクションにある、「ルーラー」と「ナビゲーション ウィンドウ」にチェックをします。ナビゲーションウィンドウは、ここで選択せずとも、(検索しようとして)Ctrl+Fを押すと表示されます。
ナビゲーションウィンドウでは、「見出し」タブをクリックしておきます。(あるいはCtrl+F, Tab2回, カーソル左右で見出しタブ選択)
スタイルウィンドウの表示

「ホーム」リボンの「スタイル」カテゴリの右下にある、 をクリックして、スタイルウィンドウを開きます。(あるいはAlt+Ctrl+Shift+S。)
をクリックして、スタイルウィンドウを開きます。(あるいはAlt+Ctrl+Shift+S。)
スタイルウィンドウは、タイトルをドラッグしてメインウィンドウの辺に持って行くと、メインウィンドウにドックできます。(Word 2010では、右辺にドックされていると思います。)
文書例の入力
レイアウトの作成がし易いように、簡単な文章を入力しておきます。
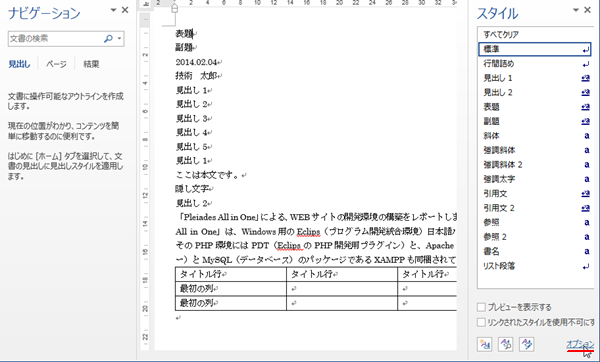
ここまでで、上のような画面になっています。
実際のところは、文章を書きながらスタイルを作成していき、文書が完成したらそれをコピーして再利用可能にする、という手順でも良いと思いますが、この稿では最初にまとめてスタイルを設定します。
余談:見出しのレベル数
この稿では見出しのレベルを5まで設定するつもりですが、実際は何レベルまで必要でしょうか?
普通の書籍では、章、節、項の3レベルくらいでしょうか。これまでのブログでは、h5(見出し5)まで使いました。(ただしHTMLではページのタイトルがh1になりますので、記事中ではh2からスタートしています。
私の経験ですと、技術文書にて設計要素を全てツリー構造に分類して、見出し7くらいまで使った記憶があります。
スタイルの設定
本題の、スタイルの設定をします。
スタイルの設定は、後に触れる「スタイルの変更」ダイアログを使ってすることも可能です。しかしここでは、本文の上で書式を変更し、スタイルの設定に反映させる方法を使います。
文にスタイルを割り当てる
スタイルの設定を行う前に、例文にスタイルを割り当てていきます。
本文の「表題」の行にカーソルを移動し、スタイルウィンドウから「表題」をクリックします。
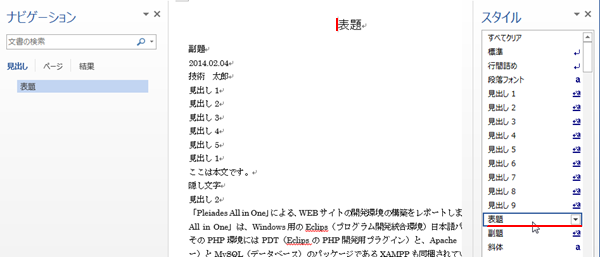
するとカーソルのある行に「表題」スタイルが割り当てられ、フォントサイズが大きくなり、中揃えになりました。同様に本文の副題と、見出し1から5までにスタイルを割り当てます。
見出し3以降のスタイルは、最初からスタイルウィンドウに表示されていませんが、見出し1から順に割り当てていくと徐々に表示されていきます。
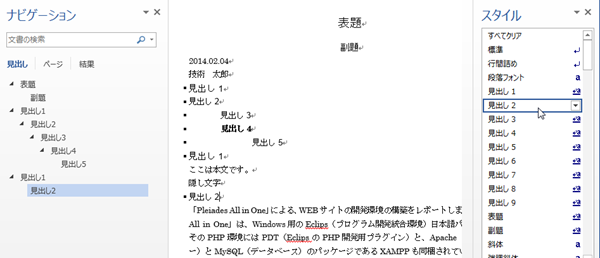
このようになりました。見出しを設定すると、ナビゲーションウィンドウに文書構造が反映されます。
「標準」スタイルの設定
まずは「標準」スタイルから設定します。
フォントとサイズの適応
最初にフォントとフォントサイズを適応します。
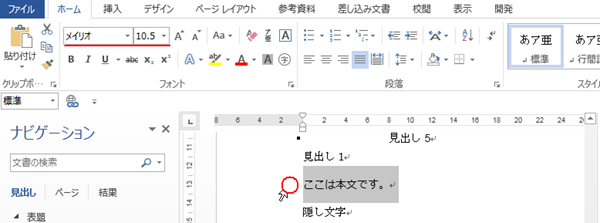
文書中の「ここは本文です。」を選択(行頭をクリック)し、「ホーム」リボンの「フォント」カテゴリの左上のコンボボックスで、お好みのフォントとフォントサイズを指定します。
私は、フォントをメイリオに、サイズは10.5ptのままにしました。
そして「標準」スタイルにその書式を適応します。
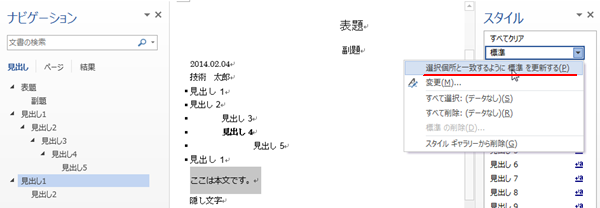
スタイルウィンドウの「標準」をポイントし、右に表示される「▼」をクリックします。そして表示されるプルダウンメニューより「選択個所と一致するように 標準 を更新する」を選択します。
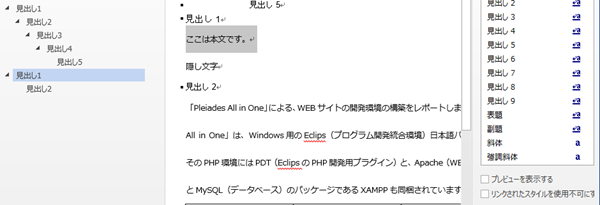
本文のフォントがメイリオになりました。しかし行間が空き過ぎです。。。 orz。
行間の適応
メイリオ以外では、上のように極端に行間が空くことはないと思いますが、行間を調整する時は以下のように行います。
本文中の、行間がよくわかる複数行の段落を選択(行頭をダブルクリック)します。
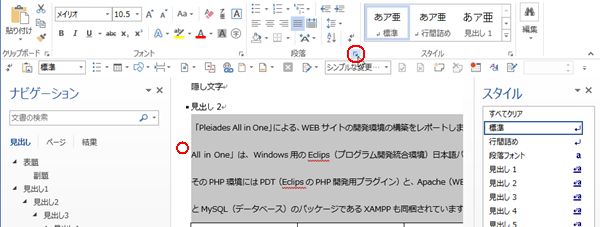
そして「ホーム」リボンの「段落」セクションの右下の をクリックし、「段落」ダイアログを開きます。
をクリックし、「段落」ダイアログを開きます。
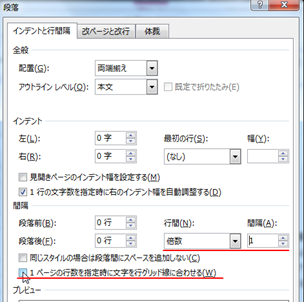
メイリオを使う場合は、「インデントと行間隔」タブの「間隔」セクションにある、「1ページの行数を指定時に文字を行グリッド線に合わせる」のチェックを外します。
メイリオ以外も含めて、行間を調整する場合は「行間」に「倍数」を選択し、「間隔」を指定します。「間隔」はプレビューを参照しながら、1.0を中心に小数点以下を調整します。
そして「OK」をクリックしダイアログを閉じます。
再びスタイルウィンドウの「標準」のプルダウンより、「選択個所と一致するように 標準 を更新する」を選択します。
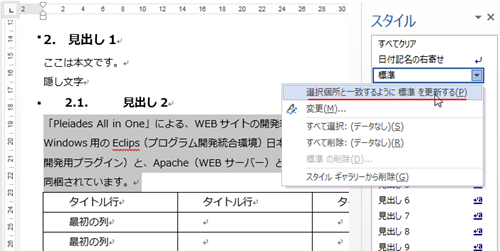
行間がちょうどよくなりました。
「見出し」スタイルの設定
続いて各々の「見出し」スタイルを設定します。
設定方針
私は以下のような方針で設定していきたいと思います。
- 全てのレベルにて、フォントはメイリオの太字。
- 全てのレベルにて、左インデントはしない。
- 見出し番号は、1.1.・・・のように付ける。(半角数字で、ピリオドで終わる)
- フォントサイズは、見出しレベルごとに「そこはかとなく」大きさを設定する。
1点目から3点目までは一気に設定します。本文の「見出し1」から「見出し5」までを選択(行頭をドラッグ)します。
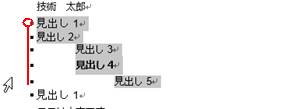
フォントと太字の指定
まず、「ホーム」リボンの「フォント」セクションにて、フォントと太字を指定します。
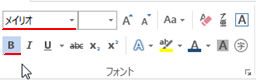
見出し番号の書き方の決定
次に「段落」カテゴリの「アウトライン」( )をクリックし、プルダウンから見出し番号を選択します。
)をクリックし、プルダウンから見出し番号を選択します。
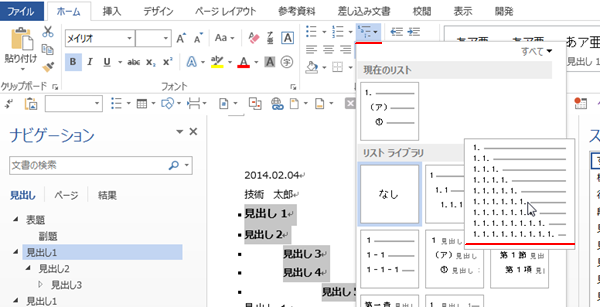
以上により、本文の表示は以下のようになりました。

インデントの指定
見出し3の、番号と文字の間隔が狭すぎ、逆に見出し4と5は広すぎです。これを調節します。
本文の「見出し3」の行末をクリックして選択し、ルーラーの上にある、下側のホームベース(ポイントすると「ぶら下げインデント」と表示されます。)を左右にドラッグすることで隙間を調節できます。
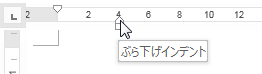
飛び幅が大きく、思い通りの位置に行かない場合はAltキーを押しながらドラッグすると細かい調整が可能になります。
間違って下の□(左インデント)をドラッグしてしまった時は、Ctrl+Zで戻ってドラッグし直しましょう。逆に、□を左側にドラッグして、見出しを本文より左に表示させるようにすることも可能です。
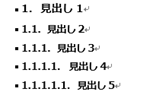
見出し4、5についても同様に調整を行い、バランスがよくなりました。
フォントサイズの指定
最後に、各見出しのフォントサイズを指定します。
本文中の個々の見出しの行を選択(行頭クリック)し、「フォント」カテゴリの「フォント サイズ」を指定していきます。
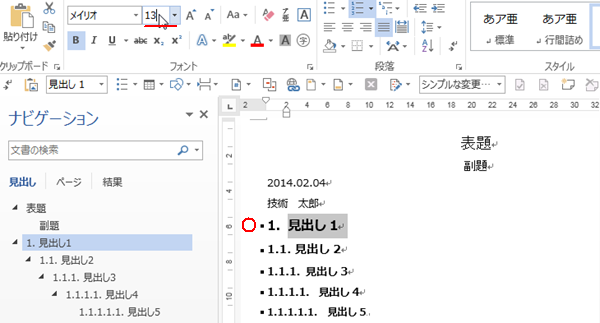
最終的に上図のようになりました。
その他の追加指定
その他、文書の種類やお好みによって、書式を指定します。
ここでは、改ページと段落前の隙間の書式を紹介します。
改ページの指定
数十ページに及ぶ文書を書くとき、章ごとにページを変えたいときがあります。
その時は見出し1の文を選択して、前述の「段落」ダイアログを開き、「改ページと改行」タブにある「段落前で改ページする」にチェックをします。
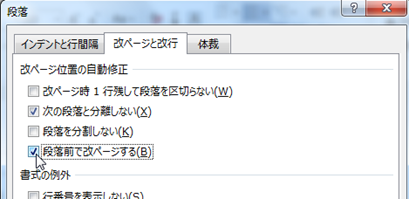
見出しの前の隙間の指定
各見出しの前に隙間を入れたほうが見やすいかもしれません。その場合は前述の「段落」ダイアログを開き、「インデントと行間隔」タブの「間隔」セクションにある、「段落前」のテキストボックスに隙間を設定します。
書式の適応
各「見出し」スタイルに、本文の書式を適応します。
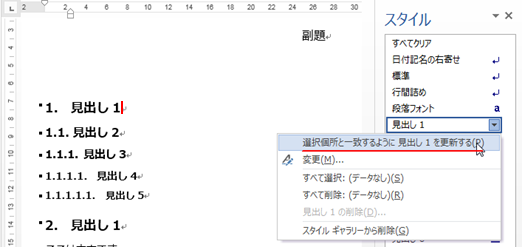
標準スタイルと同様、本文の見出し1の行にカーソルを移動した後に、スタイルウィンドウの「見出し1」のプルダウンより「選択個所と一致するように 見出し1 を更新する」を選択します。
同様に、全ての「見出し」スタイルに本文の書式を適応していきます。
新しいスタイルの作成
次に副題の下の、日付と名前を右寄せし、それを新たなスタイルとします。
単に「右揃え」にしても良いと思いますが、左インデントを設定し、日付と名前の左端が揃うようにします。
余白の設定
左インデントで右に寄せる場合は、後から余白を変えると再調整が必要になります。そこで、まず余白を設定します。
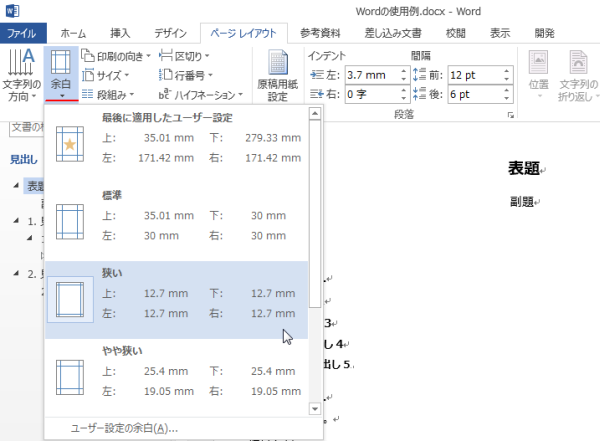
「ページ レイアウト」リボンの「ページ設定」カテゴリにある、「余白」をクリックし、お好みの余白を選択します。あるいは一番下の「ユーザー設定の余白」を選択し、ダイアログにて設定します。
左インデントの指定
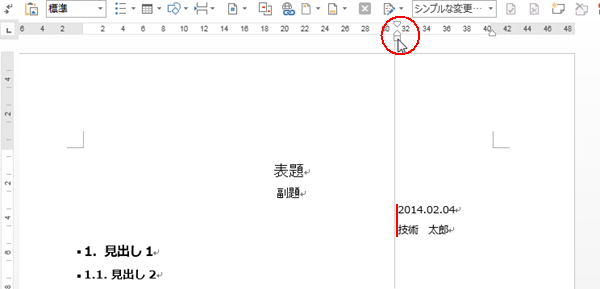
既に見当が付いていることと思います。本文の日付と名前をドラッグして選択した後、ルーラーの下の□(左インデント)をドラッグして適当な位置に持ってきます。
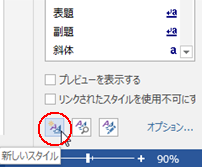
そして、日付と名前が選択されたまま、スタイルウィンドウの一番下の をクリックして、「書式から新しいスタイルを作成」ダイアログを表示します。
をクリックして、「書式から新しいスタイルを作成」ダイアログを表示します。
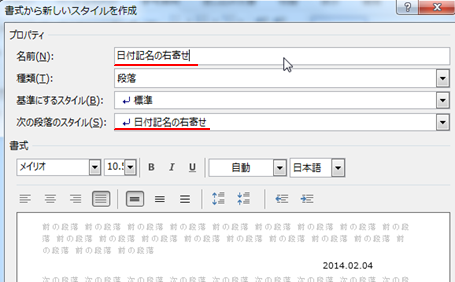
「名前」を適当に入力します。「次の段落のスタイル」は、上図のように設定した名前のスタイルを繰り返すようにしました。標準や見出し1でも良いと思います。
「OK」をクリックしてダイアログを閉じると、作成したスタイルがスタイルウィンドウやスタイルギャラリーに追加され、本文にその書式が設定されていることが確認できます。
Word 2013では、本文を右クリックし、表示されるボックスより「スタイル>スタイルの作成」を選択することで、より簡単に新しいスタイルを作成できます。
その他必要なスタイルの設定
表題、副題の書式もお好みで設定し、「見出し」の要領でスタイルに設定します。またその他必要なスタイルを作成します。
ショートカットキーの設定
構造的な文書を書いていると、「見出し」スタイルをよく使います。しかし見出しを書くたびに「ホーム」リボンやスタイルウィンドウを操作するのは面倒です。
そこでスタイルにショートカットキーを設定します。
まとめて設定する
メニューから「ファイル>オプション」(あるいはAlt, f, t)を選択し、「オプション」ダイアログを開きます。
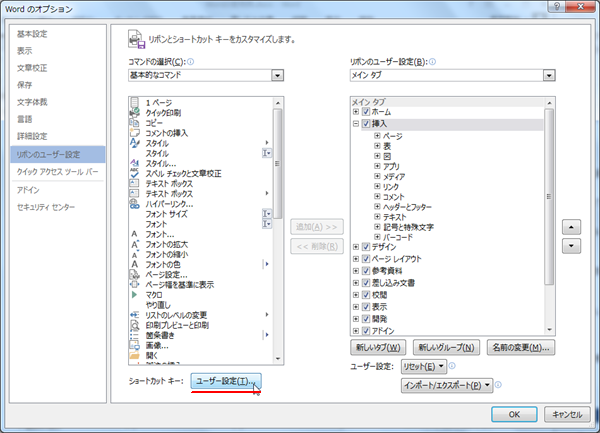
左メニューより「リボンのユーザー設定」を選択し、右ペインの左下にある「ユーザー設定」ボタンをクリックします。すると「キーボードのユーザー設定」ダイアログが開きます。
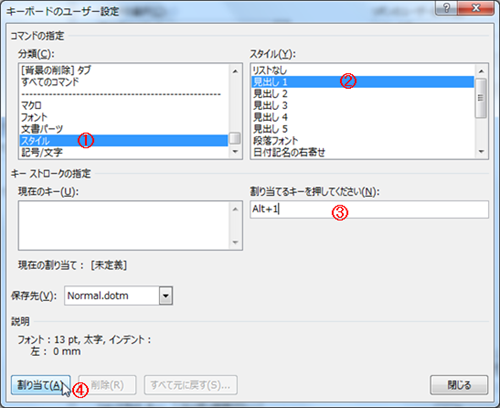
このダイアログで、以下のようにショートカットキーを割り当てていきます。
- 「分類」の下のリストを一番下までスクロールすると、「スタイル」があるので選択します。
- 「スタイル」の下のリストから、「見出し1」を選択します。
- 「割り当てるキーを押して下さい」の下のテキストボックスを選択し、割り当てるキー(Alt+1)を押します。
- 左下の「割り当て」ボタンをクリックします。
- 「見出し2」から「見出し5」も同様に、2から4を繰り返し、ショートカットキーを割り当てます。
その他お好みによりショートカットキーを割り当てます。私は「見出し」はAlt+数字、標準はAlt+0に設定しています。
個別に設定する
文書の編集中に、作成したスタイル等に個別にショートカットキーを割り当てるときは、スタイルウィンドウからの設定のほうが簡単です。
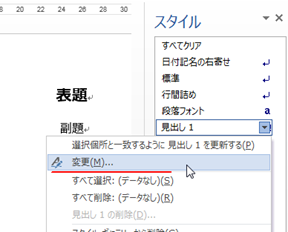
スタイルウィンドウの中の、任意のスタイルをポイントすると右側に表示される「▼」をクリックし、プルダウンより「変更」を選択します。すると「スタイルの変更」ダイアログが表示されます。
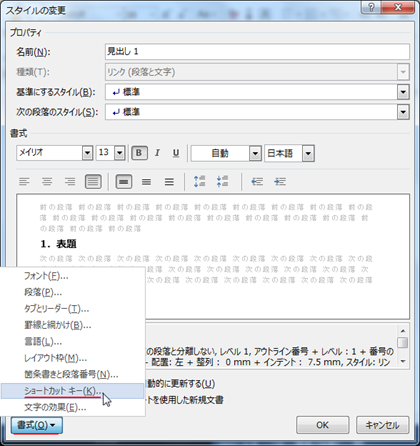
左下の「書式」ボタンをクリックし、表示されるメニューより「ショートカットキー」を選択します。
すると前述の「キーボードのユーザー設定」ダイアログがそのスタイルを選択した形で表示されますので、先の要領でショートカットキーを割り当てます。
また、「スタイルの変更」ダイアログの「書式」ボタンからのメニューにて、各々の設定ダイアログが開きますので、それらよりスタイルの設定を行うことも可能です。
設定の終了
以上でスタイルの設定は全て終了です。
スタイルウィンドウは閉じてかまいません。そして「Office 2013に慣れる」に書きました、デザインの設定を行います。といっても、フォントの設定は終わっていますので、色と効果を選択するくらいです。
文書を書いている途中でも必要に応じて、スタイルの作成や修正を行います。スタイルウィンドウの表示、非表示の切り替えのショートカットキーはAlt+Ctrl+Shift+Sです。これを覚えておけば簡単に開け閉めできます。
スタイルの再利用法に関しては次回以降書きたいと思いますので、とりあえずは普通のdocx形式で保存しておいて下さい。
Word 2013の謎
ここ数週間Word 2013を使ってきましたが、謎の点があります。
- 以前のWordではスタイルを変更すると、同じスタイルの文全ての上書き設定した書式がリセットされたが、Word 2013では上書き書式が残る。
- 「スタイルの変更」ダイアログにて、インデントを設定してOKを押しても、再び開くと変更されていないことがある。
- 例えば「見出し1」から、「スタイルの変更」ダイアログでインデントを設定した時に、「見出し1」が変更されずに「見出し1+左インデント…」のようなスタイルが作られてしまうことがある。
1点目はよいのですが、2点目、3点目の法則性はいまひとつわかりません。今のところ動作が変であれば、書式を全てリセットして(標準スタイルに戻して)から書式を設定し、スタイルウィンドウのプルダウンから「選択個所と一致するように…」を選択してスタイルに適応するようにしています。
まとめ
Wordのスタイルの機能の設定方法についてレポートしました。
とりあえず面倒な設定は終了です。しかし設定だけでは文書作成の効率がどれくらい上がるのか、分かりにくいと思います。
次回以降書く予定の、構造的な文書の書き方、スタイルとフォーマットの再利用の仕方を見ていただければ、効率的なことがご理解いただけると思います。

