構造的な文章を効率的に作成する際のMicrosoft Wordの操作方法として、まずフォーマットより新規文書を作成する場合の操作を振り返ります。そして文にスタイルを割り当てるときの操作と、ナビゲーションウィンドウの使い方をレポートします。
はじめに
前回までに、Microsoft Wordで構造的な文章を効率的にするための設定について書きました。本稿ではそれらを使って実際に文書の作成の仕方を書きたいと思います。
おしながきは以下の3点です。
- 作成したフォーマットより新規文書を作成する。
- 主にショートカットキーを使い、文にスタイルを割り当てる。
- ナビゲーションウィンドウで文書構造を適切に修正する。
今までの設定編を読まれてきた方は、1点目と2点目は既にご承知と思います。
尚、記事中の画面はWord 2013のものですが、Word 2010もほぼ同じです。
フォーマットから新規文書を作成する
文書の作成開始時に、新規文書は、標準文書やテンプレートとして保存しておいたフォーマットから作成します。
詳細は、前回の「文書フォーマットの保存とスタイルの再利用」の「文書フォーマットの保存と利用法」の章に記しました。ここでは簡単におさらいします。
- フォーマットが標準文書(docx、docm)の場合:エクスプローラーより、コピーして名前を変更する。
- フォーマットがテンプレート(dotx、dotm)の場合:「ファイル>新規作成」を選択し、テンプレートを選択する。Word 2013では起動後の画面で選択できる。
その他、テンプレートをダブルクリックすると、そのテンプレートが適応された新規文書が開きます。(フォーマットが標準文書の場合、ダブルクリックは危険ですね。)
スタイルを割り当てる
文書を作成しながら、見出しや引用などの段落にスタイルを割り当てていきます。
特に見出しスタイルの割り当ては、すなわち章・節・項の文書構造の割り当てにあたります。見出し番号が自動的に振られ、ナビゲーションウィンドウの見出しタブに文書構造が随時反映されます。
カーソルがある文にスタイルを割り当てるには、ショートカットキー、クイック・アクセス・ツールバー、リボンのスタイルギャラリー、スタイルウィンドウなどの方法があります。
ショートカットを使う
前回の「スタイルを設定する」にて、スタイルにショートカットキーを設定しました。そのキーを押すことでスタイルを適応できます。(私は、見出しスタイルにはAlt+数字を、標準スタイルにはAlt+0を割り当てています。)
「Office 2013に慣れる」にて設定した、クイック・アクセス・ツールバーと合わせると、ほとんどはマウスに右手を移動することなく、文書の作成ができるようになります。
また「見出し」スタイルの場合、Alt+Shift+左右キーで見出しのレベルを変えることができます。しかしWord 2013を使っていた時に、スタイルに設定していないぶら下げインデントがなされたときがありました。
クイック・アクセス・ツールバーを使う
クイック・アクセス・ツールバーにはデフォルトでスタイルのコンボボックスが設定されています。
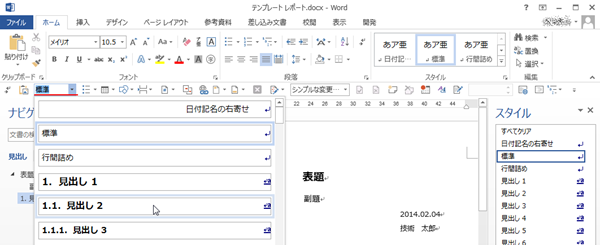
そこをクリックして、プルダウンよりスタイルを選択することができます。またAltから始まるショートカットキーでスタイルを選択した後、下キーを押してプルダウンを表示させて選択することも可能です。
リボンやウィンドウを使う
最後の方法は、「ホーム」リボンのスタイルギャラリーや、スタイルウィンドウから選択する方法です。一般的なスタイルの指定方法かと思いますが、第一選択がショートカットキー、第二選択がクイック・アクセス・ツールバーになると、ほとんど使わなくなります。
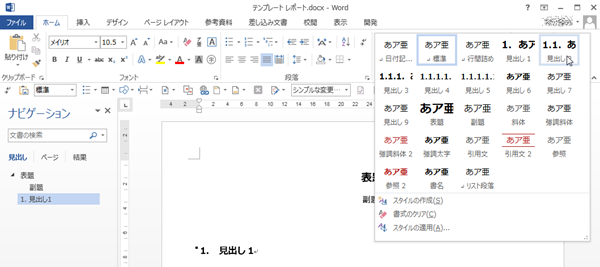
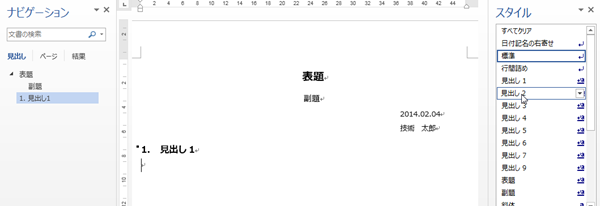
前回の繰り返しになりますが、スタイルウィンドウはAlt+Ctrl+Shift+Sで開閉ができます。
見出しレベルの変更
構造的な文書の作成途中では、章、節、項を適切にするために、見出しレベルの変更をします。
見出しレベルの変更には、本文中で目的の見出しスタイルを割り当てる方法のほか、ナビゲーションウィンドウにて行う方法とアウトライン表示にて行う方法があります。
ナビゲーションウィンドウ
ナビゲーションウィンドウは、「表示」リボンの「表示」セクションにある「ナビゲーションウィンドウ」にチェックするか、Ctrl+Fを押すことによって表示できます。(Word2010ではデフォルトで表示されていたと思います。)

ナビゲーションウィンドウの「見出し」タブを選択すると、現在の文書構造が表示されます。
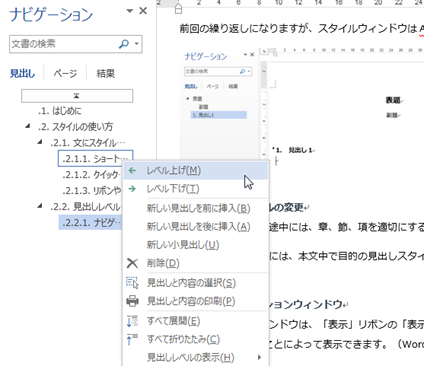
ここより目的の見出しレベルを右クリックし、「レベル上げ」あるいは「レベル下げ」を選択すると、見出しレベルが変化します。
アウトライン表示
2003以前のワードではアウトライン表示で同様のことを行っていました。新しいWordにもアウトライン表示は残っていますが、ナビゲーションウィンドウでレベルの上げ下げができるようになってからアウトライン表示をすることがなくなりました。
ということで割愛します。(*ノω・*)テヘ
スタイル適応との使い分け
本文中の行に、新たに見出しスタイルを割り当てた場合、その見出し以外変更されることはありません。
ナビゲーションウィンドウにてレベルを変更した場合、そのレベルに含まれる下位のレベルも一緒にレベルが上下します。
ですのでこれらは、その見出しレベルに含まれる下位のレベルも一緒に変更したいかどうかで使い分けをします。
順序の入れ替え
順序の入れ替えはナビゲーションウィンドウで、移動したい章・節・項の見出しを、ドラグ&ドロップするだけです。
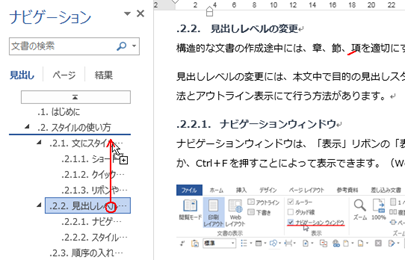
そのレベルに含まれる下位の構造も一緒に移動します。
昔のWordでは、本文中の文章をカット&ペーストして文書構造の順序の入れ替えをすると、段落番号などの相互参照が切れてしまいました。そこで相互参照が切れないように先のアウトライン表示で順序の入れ替えをしていました。
しかしWord 2013で実験してみると、本文のカット&ペーストでも相互参照は切れないようです。
余談:スクリプトを書いてみた
標準文書のテンプレートから新規文書を作成する方法に関して、前回「スクリプトを書いてみると良いかも」というアイデアを書きました。
実際に標準文書のフォーマットを指定の名前でコピーし、アプリを起動するVBスクリプトを簡単に書いてみました。
start_report.vbs
s_template_dir = "C:\Users\user\Documents\Office のカスタム テンプレート"
s_src = s_template_dir & "\" & WScript.Arguments(0)
s_ext = Mid( s_src, InStrRev(s_src,".") )
s_dest = InputBox("名前を入力して下さい。")
if s_dest="" then WScript.Quit
s_dest = s_dest & s_ext
s_cmd = "rundll32.exe url.dll,FileProtocolHandler " & s_dest
Call CreateObject("Scripting.FileSystemObject").CopyFile( s_src, s_dest)
Call CreateObject("WScript.Shell").Run( s_cmd, vbNormalFocus, False)
1行目はフォーマット格納フォルダです。
これを作業フォルダが指定できるランチャ(私はQTTabBarというフリーソフトを使っています)に、フォーマットのファイル名を引数に指定して登録すると、企図通りに動作しました。
またこのスクリプトの動作確認の段階で、「Office のカスタム テンプレート」の中に標準文書(docx、docm)を置いても、Word 2013の起動時のテンプレートリストに表示され、テンプレートとして利用できることがわかりました。(^^)
まとめ
構造的な文書の効率的な作成方法をまとめますと、以下のようになります。
準備編
- クイック・アクセス・ツールバーの設定をする。
- 見出しなどのよく使うスタイルにショートカットキーを設定する。
- スタイルを設定したフォーマットを作成し、標準文書あるいはテンプレートとして保存しておく。
作成編
- フォーマットより作成する。
- ショートカットキーを多用する。
- ナビゲーションウィンドウにて文書構造を確認し、見出しレベルや文書構造の順序を適切に修正する。
- 見出しレベルの変更は、本文でスタイルを変更してもよい。
本稿が読まれた方の文書作成効率の一助となれば幸いです。
ちなみに、本ブログの記事もWord 2013にて、本記事のように作成しています。しかし現在のところ、WordPressのテーマをいじっていないので見出しのレベルがわかりにくいのですが・・・。
次回は、きれいな表を作る方法を書きたいと思います。

