本稿ではWindwos用のターミナルソフトウェアであるPoderosaを設定して、エックスサーバーにSSH接続するまでをレポートします。
はじめに
レンタルサーバーにSubversion+Tracをインストールしようと思っていました。
これらのインストールは、ターミナルソフトでサーバーにSSH接続して行う必要があります。しかし以前デフォルトで付属していたハイパーターミナルが、Windows7にはありません。orz
著名なTera Termでもよいのですが、changineer.infoさんの「ターミナルソフト比較」などをみて、Poderosaを試してみることにしました。
(2015年2月12日修正:「http://ja.poderosa.org/」がなくなっていましたので、リンクとインストール方法を修正しました。)
Poderosa : http://sourceforge.jp/projects/sfnet_poderosa/
上のページの「最新ダウンロードファイル」から、適当なバイナリ(…-bin.zip
)をダウンロードして解凍し、適当なフォルダに配置します。
そしてショートカットを適当に作ります。(私はWindows8.1 64bitですが、「C:\Program Files(x86)」下に置き、poderosa.exeのショートカットを「C:\ProgramData\Microsoft\Windows\Start Menu」に作成しました。)
Poderosaの設定
Poderosaを設定して、エックスサーバーに接続するまでを詳説します。
接続設定
起動直後は以下の様になっています。
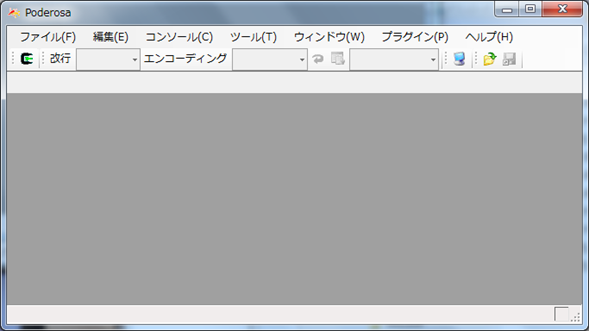
ここからエックスサーバーへの接続設定をしていきます。
まずは認証用の鍵ペアを作成します。メニューより「ツール>SSH鍵作成ウィザード」を選択します。
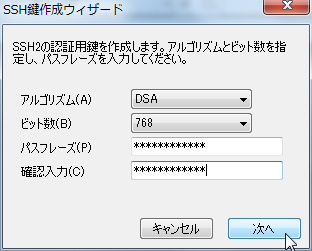
パスフレーズ(パスワード)と確認入力を入力し、「次へ」をクリックします。(お好みでRSAの1024ビットとかにもできます。)

ウィンドウの中でマウスを動かします。プログレスバーがいっぱいになったら、「次へ」をクリックします。
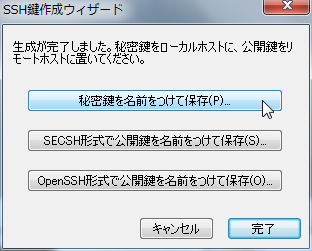
「秘密鍵を名前を付けて保存」をクリックします。ファイル保存のダイアログボックスが開きますので、適当なフォルダに名前を付けて保存します。ここでは「privatekey.txt」とします。
次に「OpenSSH形式で公開鍵を名前を付けて保存」をクリックします。ファイル保存のダイアログボックスが開きますので、適当なフォルダに名前を付けて保存します。ここでは「publickey.pub」とします。
以上で鍵ペア生成は終了です。「完了」をクリックしてウィザードを終了します。
公開鍵の登録
エックスサーバーに作成した公開鍵を登録します。
登録の仕方は、エックスサーバーさんのこちらのマニュアルを参照してください。
publickey.pubをテキストエディタで開いて、設定ページの「公開鍵」のテキストボックスにコピペします。
(SSH初心者の方は、先のエックスサーバーさんのページの上部にある【注意事項】もお読みください。m(_ _)m)
接続設定
次に接続設定をします。
メニューより、「ファイル>新規Telnet/SSH接続」をクリックします。
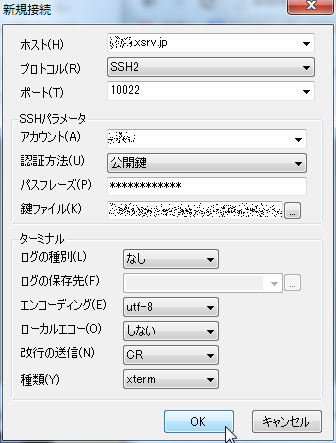
「ホスト」に初期ドメイン名、「プロトコル」にSSH2、「ポート」に10022、「アカウント」にユーザーアカウント、「認証方法」に公開鍵を設定します。「パスフレーズ」に鍵生成の時に入力したパスフレーズを入力し、鍵ファイルには作成した秘密鍵(privatekey.txt)を指定します。
「OK」をクリックしてダイアログボックスを閉じ、次の「登録して続行しますか?」でも「OK」をクリックします。
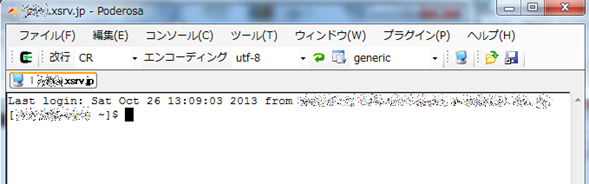
無事接続できました。
メニュー「ファイル」のサブメニューにホスト名が追加されていますので、次回起動時にはそこから接続できます。
オプション設定
接続が切れないように、Keep-Aliveの設定をします。
メニューの「ツール>オプション」を選択すると、「オプション設定」ダイアログが開きます。左側の「ターミナル」をクリックします。
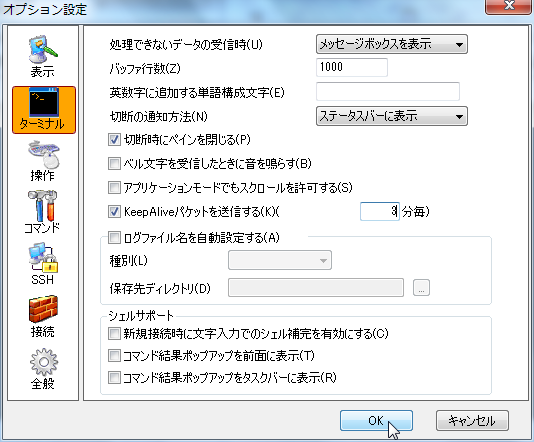
「KeepAliveパケットを送信する」にチェックをして、適当な分毎を入力します。
また「表示」からはターミナルの色やフォントを変えることができます。(私は黒い背景に慣れているので変えました。)
Tips
Poderosaの最大の特徴は、ターミナルウィンドウを分割していくつも開けることです。ターミナルウィンドウの上辺の中心、あるいは左辺の中心をポイントするとウィンドウ上に点線が表示されますので、そこでクリックするとウィンドウが分割されます。
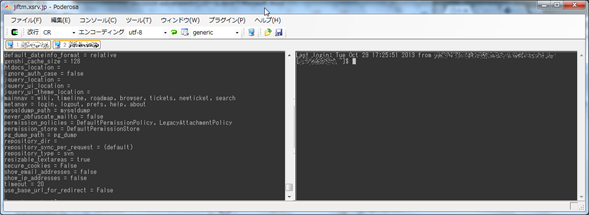
この機能の裏返しで、テキストを選択しようとして間違ってウィンドウを分割してしまうことがあります。点線が表示されたら気を付けたほうが良いでしょう。
またメニューから「ファイル>接続へのショートカットを保存」を選択すると、拡張子が’.gts’のファイルが保存できます。これをダブルクリックすると、現在の接続への接続ダイアログが開かれた状態でPoderosaが起動します。作業フォルダに置いたり、ランチャーに登録しておくと便利です。
まとめ
PoderosaでエクスサーバーにSSH接続しました。Poderosaには鍵ペアを生成する機能が付属しているので、別アプリの必要がなく初期設定が楽ちんです。


Pingback: エックスサーバーにPoderosaで接続 | ITナレーターのプロジェクト日誌