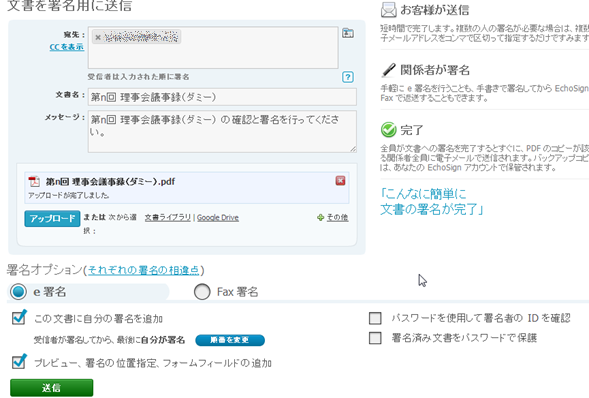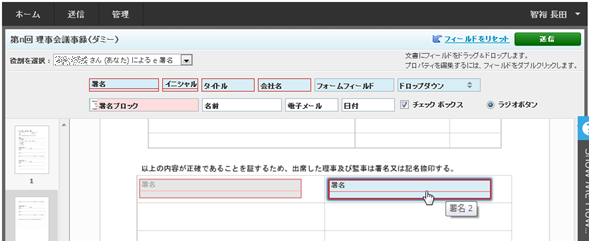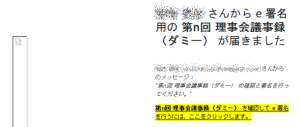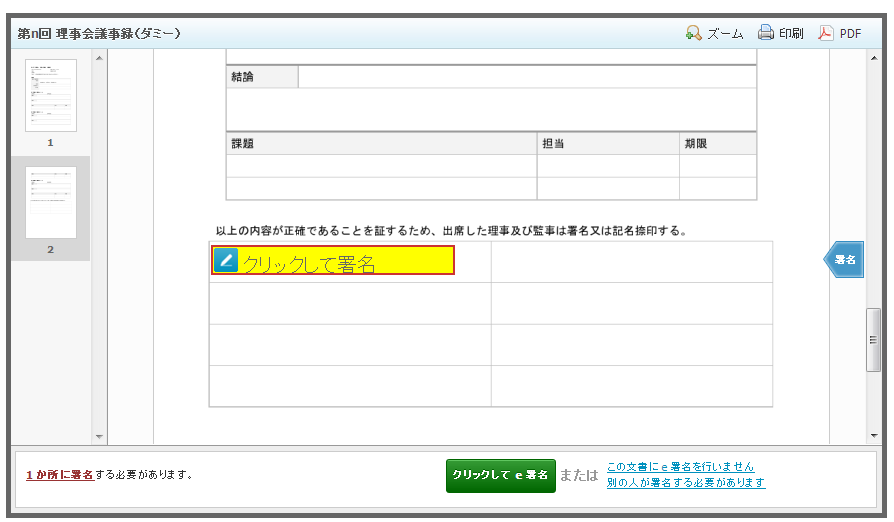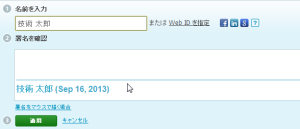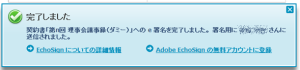会議の議事録等の内容確認のために、出席者に署名をしてもらうシーンがあります。しかしそのたびに面会するのは大変です。本稿では、無料で電子署名のフローが回せるAdobe Echosignの試用をレポートします。
(2014年6月3日:Adobe Reader XIの仕様が変更になっていました。以前はAdobe Reader上のボタンをクリックしてechosignのページに飛ぶ手順でしたが、ecosignのページにログインしてからの手順に修正しました。)
はじめに
最近は電話会議やskipe会議があたりまえなのに、署名をしてもらうだけのために面会するのは大変です。そこで電子署名を考えるのですが、メンバーにちゃんとした発行機関から電子証明書を取得してもらうのは面倒だしコストもかかります。
Adobe Reader XIのメニューに「署名」があることに気づき、調べてみました。Adobe社は2011年にEchosign社を買収し(記事)、その技術に基づいた無料の電子署名サービス(以下Echosign)を開始したようです。
Echosignを試してみると、予想以上に簡単でした。また無料といっても月に5件(twitterに広告を許すと月10件)までですが、実用上問題ありません。
準備
署名を依頼する人は、あらかじめEchosignのアカウントを取得します。
(途中で取得もできると思いますが、説明の都合上^^;あらかじめ取得してください。)
Adobe IDを持っていると簡易に取得できます。
https://signfromreader.echosign.com/public/register
署名依頼者の手順
(2014年6月3日修正)
- WEBブラウザでEchosignのページを表示します。サインインしていない場合はサインインします。
- 上部メニューの「送信」をクリックして、送信フォームに移動します。
(2014年6月3日修正ここまで:以降、現在では画面イメージがだいぶ異なりますが、機能はほぼ同じです。)
- 「宛先」に署名者のメールアドレスを入力します。(2014年6月3日追記:自分も署名する場合は自分のアドレスも追加します。)
- (2014年6月3日修正)「アップロード」をクリックするかドラッグ&ドロップして書類をアップロードします。(ページ数が多いとエラーがでますので、ほどほどに。)
「この文書に自分の署名を追加」と「プレビュー、署名の位置指定、フォームフィールドの追加」をチェックします。- 一番下の
「送信」「次へ」をクリックします。
- PDFのイメージが表示されるので、署名するあたりまでスクロールします。
- 左上の「役割を選択」から署名者を選択し、その下の「署名」フィールドをPDF上にドラッグ&ドロップして配置します。
- (自分を含め)全ての署名者のフィールドを配置し終えたら、右上の「送信」をクリックします。
(2013年6月3日追記:署名依頼者が一番最初に署名する場合は、次に署名画面に遷移します。)
送信した旨が表示されます。
署名者の手順
署名者は、依頼者から「(文書名)に e 署名を行ってください」というタイトルのメールを受信します。(HTMLメールですが、画像は読み込む必要はありません。)
- メール内の「e署名を行うには、ここをクリックします。」をクリックします。するとWEBブラウザにEchosignのページが表示されます。
- PDFのイメージが表示されますので、内容を確認します。
- 内容がOKならば、署名するフィールドに移動し、「クリックして署名」をクリックします。
- 名前を入力し、「適用」をクリックします。(マウスで手書き署名をすることもできます。)
- 下部の「クリックしてe署名」をクリックします。
- 完了した旨が表示されます。
以上で署名者の操作は完了です。
署名の完了
全ての署名者による署名が完了すると、署名した全員に「(文書名) に対する (署名者の名前)の署名が完了し、保管されました」というタイトルのメールが送信されます。
メールには、署名済みのPDFが添付されています。
PDFを開くと、証明書が発行されている旨が表示されます。また最後のページには署名がなされたことの履歴が書かれています。(PDFの編集はできなくなっています。)
PDF上になされた署名をクリックすると監査レポートのWEBページに飛ぶのですが、
「無効」と表示されてドキッとします。ブラウザの設定を弄って英語で表示させると、
なので、完全に誤訳ですね。(Adobeさん、改善してください。^^)
(2013年9月27日追記:Adobe Echosignのサポートフォームから誤訳をお知らせしたところ返信がありました。「Thank you very much for informing us of this mistake. I will forward this up to our development team so they are aware of it and can make the corrections needed.」とのこと。)
また署名の状況や過去に行った署名等は、Echosignの管理画面から確認することができます。
https://signfromreader.echosign.com/public/home
まとめ
- Adobe Echosignのサービスを使うと、Adobe Reader XIから簡単に電子署名のフローが回せます。
- 月5件(twitterに広告を許すと月10件)まで無料で出来ますので、実用上問題ありません。