前回からだいぶ開いてしまいましたが、Microsoft Word 2013の使い方シリーズの最後です。
本稿では、私が便利だと思っている、以下の機能をレポートします。
- 改ページとセクション区切り
- 表の基本設定
- 隠し文字をスタイルに設定して使う
もしリターン連打で改ページをしている方がいらっしゃったら、改ページの一発入力だけでも覚えていって下さい。m(_ _)m
尚、記事中の画面はWord 2013のものですが、Word 2010もほぼ同じです。
またそれ以前のWordより同機能はありますので、一部の設定を除いては、別操作で同様の機能が利用可能です。
改ページ
このシリーズで「手打ち流」の特徴として「リターン連打で改ページ」と結構書いているのに、適切な方法を今までまったく書いていませんでした。
簡単に改ページ
「Ctrl」+「Enter」。以上。
(リターン連打よりシンプルでしょ。)
セクション区切り
セクション区切りとは、「章」というより、数十ページから書籍ほどの文書によくある、前文と目次、本文、付録のような大きな区切りに使います。
セクション区切りによる「セクション」ごとに、用紙サイズや向き、余白、ヘッダやフッタ(ページ番号の振り方)を設定することが出来ます。セクション区切りは、前文のページ番号だけをギリシャ文字にしたり、付録の章番号を「A-1」のようにしたり、A3の大きな付表を巻末につけたりするときに使います。
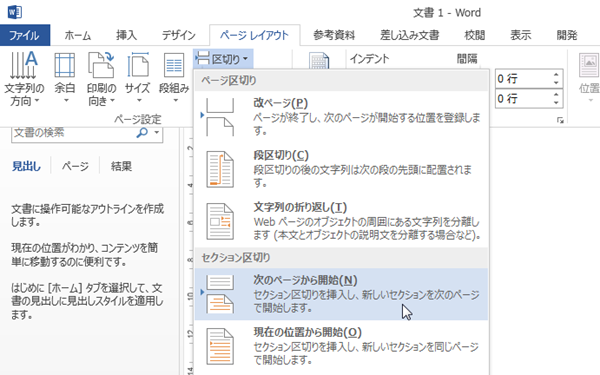
「ページレイアウト」リボンの「ページ設定」カテゴリより、「区切り」>「次のページから開始」を選択することで、改ページして新しい「セクション」を開始することができます。
表の設定
Word 2013になって、表のデザインの設定はやりやすくなりました。しかしデザイン以外の面で、デフォルトの状態では使いにくく、以下の様なちょっとした設定が必要です。
- セルの幅が勝手に変わらないようにする
- セルの途中で改ページしないようにする
- 改ページしたときに、表のヘッダを表示するようにする
セルの幅が勝手に変わらないようにする
セルの幅が勝手に変わるのは大変に使いづらいので、この設定を外します。
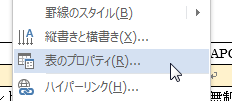
表を右クリックし、表示されるメニューより「表のプロパティ」を選択します。(あるいはアプリケーションキー、r。)
すると「表のプロパティ」ダイアログが開きます。
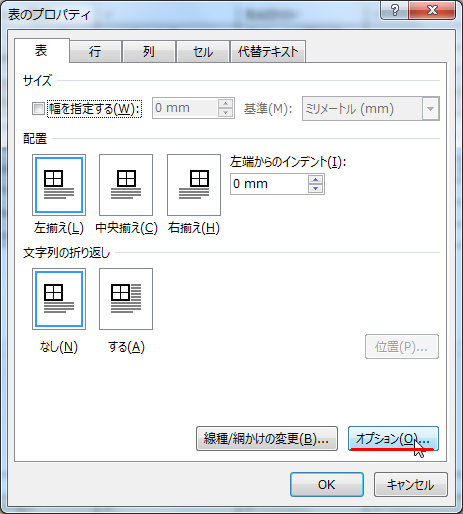
「表」タブが選択されている状態で、右下にある「オプション」をクリックします。すると「表のオプション」ダイアログが開きます。
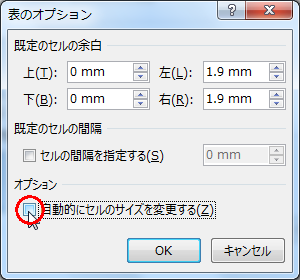
最下にある「自動的にセルのサイズを変更する」のチェックを外し、「OK」をクリックします。「表のプロパティ」ダイアログでも「OK」をクリックして終了です。
セルの途中で改ページしないようにする
下の表では、「FastCGI」と「APC/OPcache」は同じセルですが、途中で改ページが入って見難くなってしまっています。(余白は詰めて表示しています。)

そこで、セルの途中で改ページしないようにします。
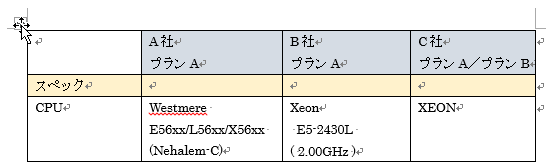
表の左上に表示されいる をクリックし、表全体を選択します。
をクリックし、表全体を選択します。
そして先と同様に、右クリックメニューより「表のプロパティ」を選択して「表のプロパティ」ダイアログを表示します。
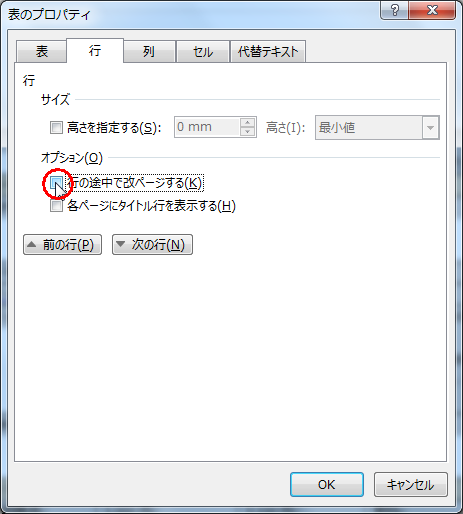
「行」タブにある、「行の途中で改ページする」のチェックを外します。「OK」をクリックしてダイアログを閉じます。

するとこのように、セルが途切れることがなく、全体が次のページに表示されるようになりました。
表全体を選択する理由
「CGI高速化」の行だけを選択して設定してもよいのですが、文書や表を編集しているうちに改ページ位置は変わっていきます。最初にすべての行に設定しておいたほうがストレス・フリーです。
また、前述の幅が変わらないようにする設定は表全体の設定のようで、表を全選択する必要はありませんでした。続けて設定するなら全選択してから「表のプロパティ」ダイアログを開くのがよいでしょう。
ページごとにヘッダを表示するようにする
表の設定の最後は、ページごとにヘッダを表示するようにします。
先の図の表では、一番上の行に「A社」、「B社」、「C社」のようなヘッダがあります。次のページにある「CGI高速化」の行の上にもヘッダを表示し、このページだけでも各社の比較であることが分かるようにします。

表の先頭の、ヘッダの行頭をクリックして選択します。ヘッダが複数行に当たる場合は、縦にドラッグすることで選択できます。
そしてまたまた同様に、右クリックメニューより「表のプロパティ」を選択して「表のプロパティ」ダイアログを表示します。
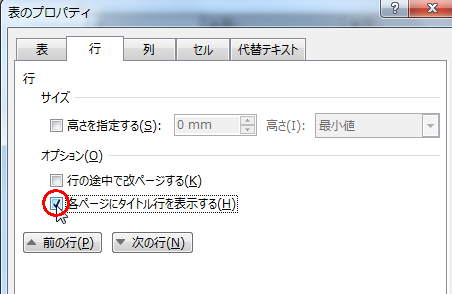
「行」タブにある「各ページにタイトル行を表示する」にチェックを入れます。「OK」をクリックしダイアログを閉じます。
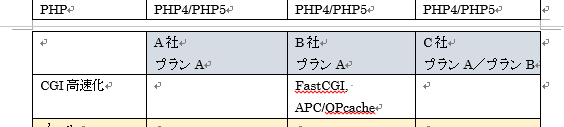
上のように、「CGI高速化」の行の上にヘッダが表示されました。
マクロにする
以上を個別にするのは面倒なので、マクロを書いてしまいます。
Sub TableSet() With Selection.Tables(1) .AllowAutoFit = False .Rows.AllowBreakAcrossPages = False .Rows(1).HeadingFormat = True End With End Sub
このマクロを作成した表の上で実行すると、この章での設定が一発で終わります。(但し、ヘッダ行は先頭の一行です。)
マクロに関する説明は省略します。マクロがわからず、でも、どうしても簡単に済ませたい人は、周りのマクロに詳しい方にお聞き下さい。(マクロの説明は、拡張子とかセキュリティとか、長くなりそうですので。)
隠し文字
Wordには「隠し文字」という文字飾り指定があります。これを指定すると、その文字を表示したり隠したりできるようになります。
本章では、隠し文字を段落スタイルに設定する方法をレポートしまずが、最初に「なぜ隠し文字を使うのか?」から書きたいと思います。
隠し文字の利用法
製品開発を行っていると、様々な疑問にぶち当たります。
- この社内規格はIEC/ISOやJISより厳しいけど、その理由は?
- 新しいモデルの開発において、前のモデルに謎の仕様がある。その仕様をオミットしてよいか?引き継ぐべきか?
- この設計は、なぜこうなっているのか?
もしかしたら、議事録がどこかに残っているかもしれませんが、上記の社内規格、製品仕様書、設計文書には紐付けされていません。すると、その謎の解明のために社内ロール・プレイング・ゲームが始まります。社内ロール・プレイング・ゲームは、それはそれで楽しいのですが、効率悪いです。
そこでそれらの文書自体に、決定事項の根拠や論点を残しておくことを考えます。しかしそれらの「余談」をそのまま書くと、技術文書のフォーマットには合わなかったり、文書自体が冗長になり読みにくくなったりしてしまいます。
そこでWordの「隠し文字」を使い、それらの「余談」を書いておくことにしました。文書を印刷するときや、登録するときは隠しておきます。そして前述のような疑問があったときに、表示して思い出します。
「校正」の「コメント」機能でも良さそうですが、それはまた共同編集やレビューで使うので、そのためにとっておきます。
ここでは製品開発での利用シーンを書きましたが、他にも応用できるシーンは多いと思います。(例えば、フォーマット自体にその使い方を書いておくとか。)
隠し段落スタイルの作成
スタイルの作成に関しては「スタイルを設定する」に書きましたが、復習がてら御覧ください。
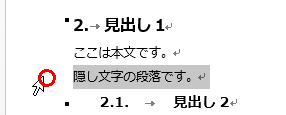
隠し文字にする段落を、行頭をクリックして選択します。
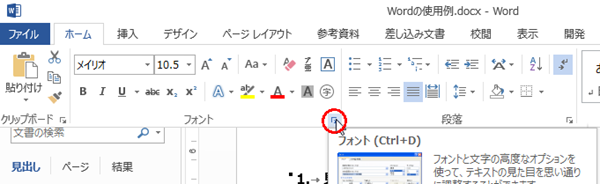
「ホーム」リボンの「フォント」カテゴリの右下の、 をクリックして「フォント」ダイアログを開きます。
をクリックして「フォント」ダイアログを開きます。
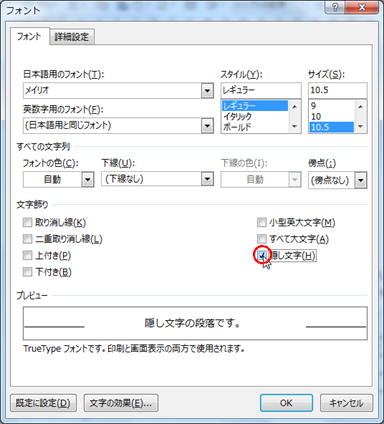
「文字飾り」のセクションにある「隠し文字」をチェックします。そして「OK」をクリックしてダイアログを閉じます。
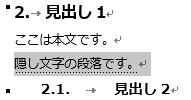
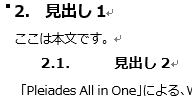
すると、選択した段落は、下線が引かれているか、消えてしまったかどちらかになります。
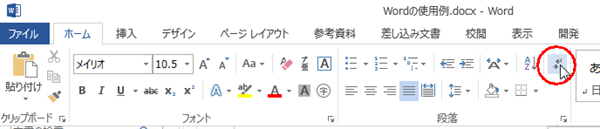
隠し文字の表示/非表示を切り替えるには、「ホーム」リボンの「段落」カテゴリにある、 (編集記号の表示/非表示)をクリックします。(あるいは「Ctrl」+「(」。)
(編集記号の表示/非表示)をクリックします。(あるいは「Ctrl」+「(」。)
とりあえず作業中なので見えるようにしておいて下さい。
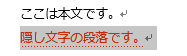
あとは、「ホーム」リボンの「フォント」セクションや、「段落」セクションの機能を使って、本文と隠し文字の区別がつきやすいように書式設定します。(私は上のように、濃いオレンジ色にしました。)
Word 2013の場合は次のようにして新しいスタイルが作成できます。(Word 2010の場合は「スタイルを設定する」をご参照下さい。)

選択している段落を右クリックし、表示されたボックスより「スタイル」をクリックします。するとメニューが表示されるので、「スタイルの作成」を選択します。
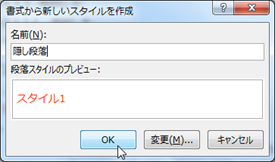
「書式から新しいスタイルを作成」ダイアログが表示されるので、適当な名前を付けて「OK」をクリックします。
以上で隠し文字の段落スタイルができました。
使い方
スタイルの再利用の仕方、使い方に関しては、「文書フォーマットの保存とスタイルの再利用」、「構造的な文書の作成の仕方」をご参照下さい。
前述のように「編集記号の表示/非表示」を切り替えて、「余談」を参照したり、印刷のために隠したりします。
まとめ
以上、改ページとセクション区切り、表の基本設定、隠し段落スタイルの作成について書きました。
ひとまずWordシリーズは完結です。
他にもWordには、共同編集や校正で使うと便利な「変更履歴」の機能があります。これは他のサイトやブロガーさんも解説していらっしゃると思いますので、そちらにお任せしたいと思います。もしご存じないのでしたら、ぜひ調べてみて、ご活用ください。

