数回に渡り、Microsoft Word 2013(Word 2010も対象)のおすすめの使い方をレポートします。
第1回は初期設定編として、Wordが行頭の文字を勝手に変換したり、Webブラウザからコピー&ペーストをする際に書式までコピーしてしまう機能を無効にします。
はじめに
前回の後半、Microsoft Office 2013の設定について書きました。今回はその中のWordに絞り、私の個人的おすすめ初期設定についてレポートします。
本稿は、以下のような感想を持たれている方を対象にしています。
- Wordが行頭の「・」や「1.」を勝手に変えるんだけど…。
- 行頭の英文字を大文字にしないでほしい…。
- Webページからコピペするとフォントや色をそのまま持ってきてしまう…。
記事中はWord 2013の画面を用いますが、Word 2010も同様の操作で同じことが可能です。
行頭の英字の自動修正を無効にする
最初に、行頭の英単語の小文字を大文字にしたりする機能を無効にします。ソフトウェアの技術文書を書く上では関数名なども変換してくれたりするので厄介です。
まずはWord 2013を起動し、テンプレートから「白紙の文書」を選択します。通常の画面が立ち上がったら、メニューより「ファイル>オプション」(あるいはAlt, f, t)を選択し、「オプション」ダイアログを表示します。
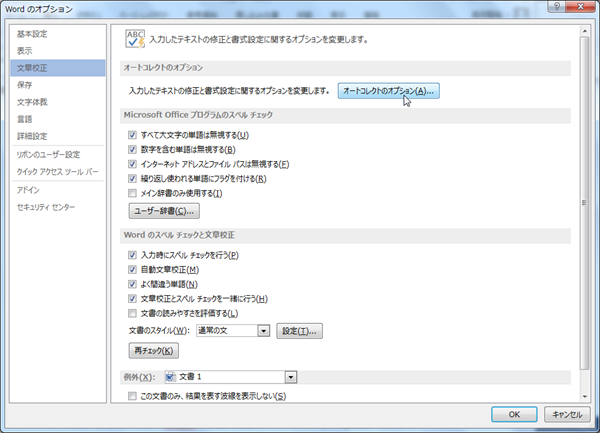
左メニューより「文書校正」をクリックし、右ペイン上方にある「オートコレクトのオプション」をクリックします。すると「オートコレクト」ダイアログが開きます。

「オートコレクト」タブより「文の先頭を大文字にする」「表セルの先頭文字を大文字にする」のチェックを外します。その他お好みでチェックを外します。
行頭文字の自動変換を無効にする
次に行頭文字を箇条書きに自動変換する機能を無効にします。
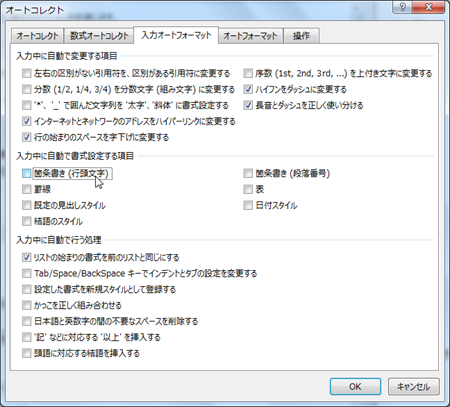
引き続き「オートコレクト」ダイアログにて「入力オートフォーマット」のタブを選択し、「箇条書き(行頭文字)」「箇条書き(段落番号)」、その他お好みで、必要のない自動変換のチェックを外します。
そして「OK」をクリックし、「オートコレクト」のダイアログを終了します。
Word以外からのコピペをテキストにする
Webページから文書をコピペすると、Web上のフォント情報(フォント、大きさ、色)やハイパーリンクもペーストされてしまいます。欲しいのは文書だけですので、テキストのみコピーされるようにします。
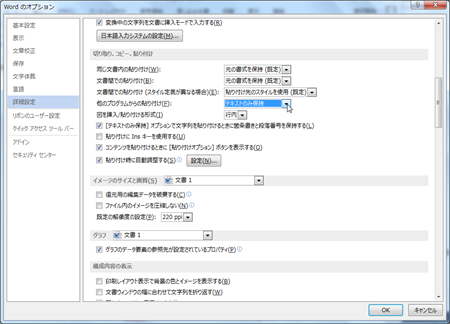
「オプション」ダイアログの右メニューから「詳細設定」を選択します。そして右ペインの2ページ目あたりにある「切り取り、コピー、貼り付け」のセクションにある「他のプログラムからの貼付け」を「テキストのみ保持」にします。
この設定により、Webブラウザ等の他のプログラムからの貼付けのデフォルトはテキストのみになりますが、貼付け後にCtrlを押すことで表示される小メニューより「元の書式を保持」を選択(あるいはCtrl, k)することでフォント情報も含めたコピペにすることが出来ます。
「OK」をクリックして「オプション」のダイアログを終了します。おすすめの設定は以上です。
まとめ
最初は「Wordの使い方」として、一回にしようと思っていましたが、いざ書き始めてみると長くなりそうです。そこで今回は短めですが、おすすめ初期設定をレポートしました。
次回以降は以下の様な内容を、文書量をみながら更新したいと思います。
- 構造的な文書を作成するためのスタイルの作成法
- 構造的な文書の書き方、再利用の仕方
- 隠し文字の使い方
- 表のおすすめ設定

