Microsoft Office 2013に関して以下をレポートします。
- Office 2003以前から移行する方向けに、リボン・インタフェイスへの慣れ方
- 便利なクイック・アクセス・ツールバーの使い方
- デザインの設定と開発タブの表示の仕方
これらはOffice 2010にも共通します。
使いにくい、と言われる新しいOfficeの利用が少しでも楽になりますように。
はじめに
マイクロソフトさんのWindows XPサポート終了を受けて、職場ではOSやPCの入れ替えにてんやわんやなのではないかと思います。
PCの入れ替えをすると、Officeもアップデートされてしまうのではないでしょうか?もしOffice 2003以前を使っているのであれば、新しいOfficeに更新した際に、操作がだいぶ異なることに戸惑うでしょう。(所謂「リボン・インタフェイス」。)
本稿ではそのような方を対象に、リボン・インタフェイスへの慣れ方、リボンをなるべく使わないですむ「クイック・アクセス・ツールバー」の使い方、そしてデザインの設定などのおすすめ設定をレポートします。記事中の画面はWord 2013ですが、Excel、PowerPoint、OneNoteも同様です。またOffice 2010に関しても機能的には同じです。(画面の雰囲気は違いますが。)
リボンに慣れている方でも、もし現在クイック・アクセス・ツールバーを使っていなかったり、デザインを設定していないのであれば、この機会に試してみることをおすすめします。(その場合は「クイック・アクセス・ツールバー」の章までスキップして下さい。)
インストールまで
今回Office Home and Business 2013をショップで購入しました。
「パッケージがシンプルになってよかったなー」と思ったら、中にDVDなどのメディアはなく、プロダクトキーが書かれたカードのみです。メディアがないのは別に構わないのですが、「だったら、もっとシンプルに封筒で売れ!」って感じです。(^_^メ)
WEBブラウザから所定のURLにアクセスし、ページに従ってインストールします。文書はクラウド(SkyDrive)に保存するのが推奨のようですので、途中でMicrosoftアカウント(たぶんGoogleアカウントのようなもの)の入力、あるいは取得が求められます。
インストール中、あるいはユーザーが始めて使うときに、音付きのムービーが勝手に流れるので公共の場所では注意が必要です。(その後もスライドが表示されます…。)
インストール終了後、Wordを起動して「白紙の文書」テンプレートを選択するか、エクスプローラー右クリックして「新規作成>Microsoft Word Document」にて作成したdocxファイルをダブルクリックすると、以下の様な画面が表示されます。
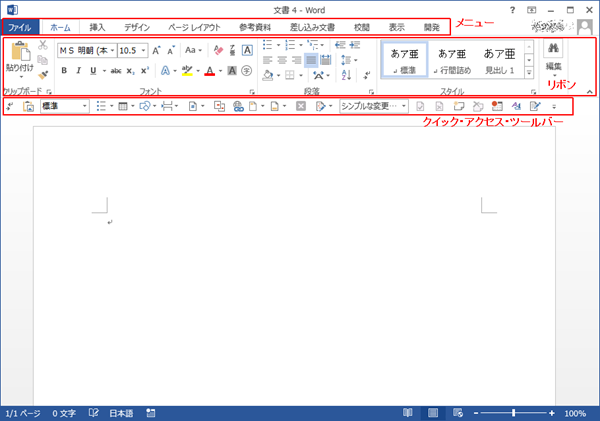
赤字は説明のために記入しました、インタフェイスの名前です。上から順に、ざっくりと以下のとおりです。
- メニュー(あるいはタブ) : Office 2003以前のメニューにあたります。しかし構成は変わっています。
- リボン : Office 2003以前のサブメニューに当たります。
- クイック・アクセス・ツールバー : Office 2003以前のツールバーに当たります。
クイック・アクセス・ツールバーは、最初は上図のように表示されていないと思います。設定については後ほど説明します。
リボンへの慣れ方
Office 2007で導入されたリボン・インタフェイスですが、これについて「新しいOfficeは使いにくい」という声がよく聞かれました。
リボン自体は悪いインタフェイスではありません。適切に分類されていますし、サブメニューより面積が広く常に表示されています。新しいユーザーにとっては、以前のインタフェイスより習得しやすいのではないでしょうか。
どうもOffice 2003までのインタフェイスに十分慣れている場合に、その慣れが邪魔するようです。
「使いにくい」と言われる理由としては以下の理由が考えられます。
- 使いたい機能が、どのリボンにあるのか類推ができない。
- ホームのリボンには、アイコンばかりで文字の説明がない。
- 体で覚えている、Altキーを押しながらのショートカットキーがほぼ使えない。※
(※Ctrlキーを押しながらのショートカットはほぼ使えます。)
結論としては、覚え直し、慣れ直すしかないのですが、以下のレポートでその過程のストレスをちょっとでも少なくできれば、と思います。
使いたい機能の場所探し
ガイドを使う
まずはOffice 2003のインタフェイスからリボンの場所を知る方法です。
マイクロソフトさんのページに「ガイド」があります。このページの、各アプリのガイドへのリンクをクリックすると、別ウィンドウにOffice 2003のアプリの画面イメージが表示されます。
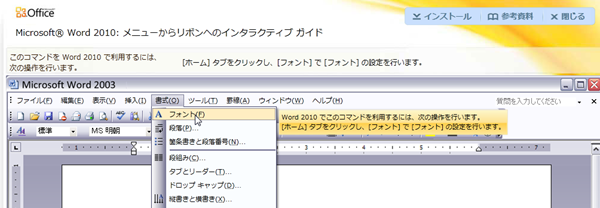
ここで探したい機能を、メニューあるいはツールバーからクリックすると、上部とポップアップにOffice 2010ではどのリボンにその機能があるが表示されます。Office 2013でも、ほぼ同じ場所だと思います。
また、上記ページ中段の「リファレンス ブックを入手する」のリンク先をたどると、Excel形式の対応表がダウンロードできます。
総当りで探す
次に、上記ガイドを使わずに機能の場所を探す方法です。結論は「総当りでリボンを開く」ですが、効率のよい順番があります。
- コンテキスト・メニュー
- ホーム
- 左から順番
最初のコンテキスト・メニューとは、図形や表などのオブジェクトを選択した時に、右端に色付けで表示されるメニューのことを指します。下図の「描画ツール」、「表ツール」がこれに当たります。


オブジェクトを選択しているときは、コンテキスト・メニューで表示されるリボンに使いたい機能がある可能性が高いです。コンテキスト・メニューが複数ある場合がありますので、その両方から使いたい機能を探します。
次の「ホーム」は、メニューの左端「ファイル」の隣にあります。ここには各アプリでよく使う機能が集中しています。挿入以降のメニューに当たりをつけてリボンを開くよりも、案外ホームにその機能があったります。
最後は総当りですが、慣れないうちはメニューに当たりをつけても外れるので、結局は総当りになる場合が多々あります。(慣れてきたら当たりがつくようになるでしょう。)
アイコンの機能とショートカット
アイコンの機能については、これまでと同様、マウスカーソルをポイントしてしばらくすると機能がポップアップで表示されます。その際、Ctrlを押すショートカットキーが設定されていれば、それも表示されます。その機能をよく使うのであれば、ショートカットキーも覚えてしまいましょう。
また単発でAltをクリックすると、メニューおよびリボンの上にアルファベットが表示され、それを押すことでメニューやリボン上の機能を選択することができます。しかしクイック・アクセス・ツールバーを使うと、リボン上の機能をAltから選択することはほとんどなくなります。
クイック・アクセス・ツールバー
クイック・アクセス・ツールバーが適切に設定できると、リボンはほとんど使わずに済むようになります。
本節では、クイック・アクセス・ツールバーの設定と使い方をレポートします。
設定
メニューから、「ファイル>オプション」(あるいは、Alt, f, t)を選択して、オプションのダイアログを開きます。そしてダイアログ左のメニューから「クイック アクセス ツール バー」をクリックします。
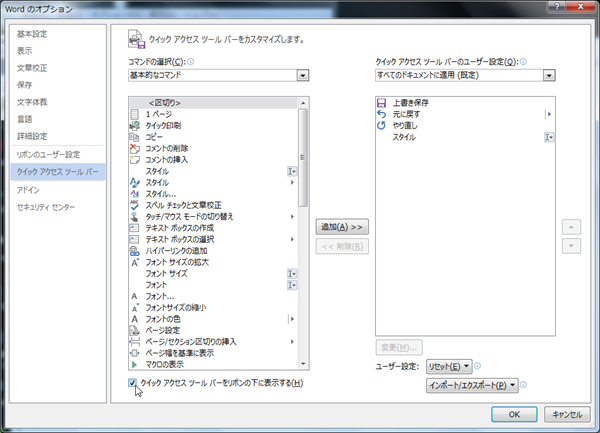
まず、下部の「クイック アクセス ツール バーをリボンの下に表示する」をチェックします。実はチェックしなくとも、クイック・アクセス・ツールバーは既に一番上のタイトルバーに表示されています。

リボンの上が良いか下が良いかは各位のお好みになりますが、2003以前のツールバーとの対応と、今後クイック・アクセス・ツールバーにアイコンが増えることを考えると、リボンの下が良いように思います。
次にペイン右側のリストにユーザー設定を行うのですが、Wordの場合は既に、上書き保存、元に戻す、やり直し、スタイルの4つのコマンドが登録されています。
最初の3つのコマンドについてはショートカットキー(順にCtrl+s、Ctrl+z、Ctrl+y)がよく知られています。ショートカットキーをよく使うのでしたら、この3つは必要ありませんので削除します。(右リスト上でコマンドをクリックした後、真ん中の「削除」をクリック。)
そして、左側のリストからよく使うコマンドを選択して、ユーザー設定に追加することもできます。(左リスト上でコマンドをクリックした後に、真ん中の「追加」をクリック。)しかし後に書きますように、リボン上のコマンドの追加は簡単にできますので、ここで無理に追加する必要はありません。
また慣れてきた後に、左上部の「コマンドの選択」を「リボンに無いコマンド」や「すべてのコマンド」にして、マニアックなコマンドを追加することもできます。
とりあえず設定は以上です。「OK」をクリックしてダイアログを閉じます。
コマンドの追加
Officeアプリを使っていきながら、「この機能はよく使いそうだな―」と思ったら、即、そのコマンドをクイック・アクセス・ツールバーに追加します。
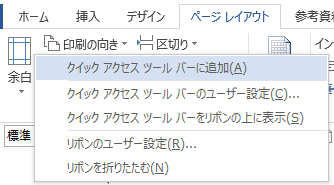
リボン上で追加したいアイコンを右クリックし、メニューから「クイック アクセス ツール バーに追加」をクリックします。また「▼」でプルダウンした先の項目も同様に「ギャラリーをクイック アクセス ツール バーに追加」で追加できます。
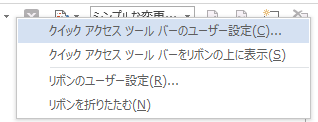
そしてクイック・アクセス・ツールバーを右クリックし、メニューから「クイック アクセス ツール バーのユーザー設定」をクリックします。すると設定の節で登場したオプションのダイアログが表示されます。
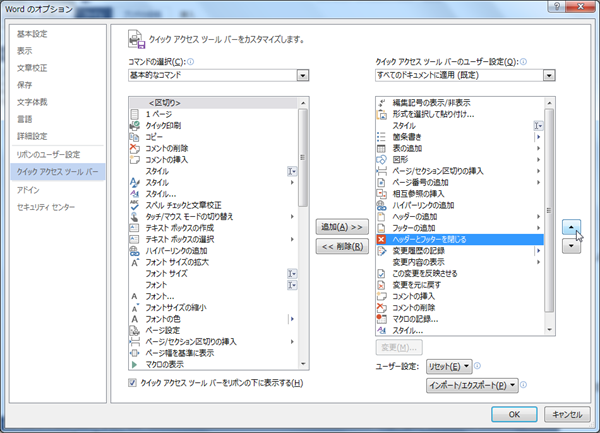
追加したコマンドが右リストの一番下にありますので、それをクリックして選択し、右端の「▲」、「▼」で好きな位置に移動します。(リストの一番上が、ツールバーの左端になります。)
ちなみに上図が、現在の私のWordの、クイック・アクセス・ツールバーの設定です。
クイック・アクセス・ツールバーの利用
クイック・アクセス・ツールバー上のコマンドは、単にクリックしても良いですが、ショートカットキーで指定ができます。
Altキーを押すと、クイック・アクセス・ツールバー上のコマンドにも、数字あるいはアルファベットが表示されます。

続いて数字(あるいはアルファベット)のキーを押すと、対応するコマンドの選択になります。
上の図のように、ツールバーの左端からは順に1から9ですが、それ以降の0に続く数字、アルファベットの順序はバラバラです。これは登録した順に割り振られるものと思われます。
コマンドの削除
クイック・アクセス・ツールバー上のアイコンにおいても、マウスカーソルをポイントすることで、その機能とCtrlを押すショートカットキーを表示させることができます。そのCtrlを押すショートカットを覚えてしまえば、そのコマンドは最早クイック・アクセス・ツールバー上に必要ありません。
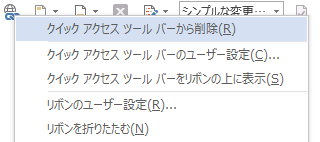
そのような場合は、クイック・アクセス・ツールバー上のアイコンを右クリックし、メニューから「クイック アクセス ツール バーから削除」をクリックします。
リボンを隠す
上記の要領でクイック・アクセス・ツールバーが充実し、またショートカットキーを覚えていくと、リボンを常に表示しておく必要がなくなります。
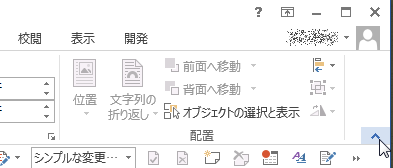
その際は、リボンの右端にある「^」をクリックします。するとリボンが隠れ、メニューを選択した時のみ表示されるようになります。(常に表示させたい場合は、同じ位置に表示されるピンのアイコンをクリックします。)
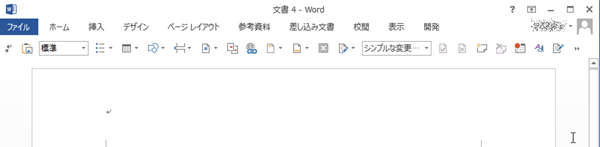
上図のように表示がシンプルになり、編集画面も広く使えるようになりました。
まあこれも言ってみればお好みで、リボンに慣れてしまったら常に表示で良いかもしれません。
PowerPointのようなオブジェクトの調整を常に行うアプリも、リボンを常に表示させておいたほうが使いやすいかもしれません。ドキュメントは横長なので、縦に領域を確保する必要もありませんし。
以上、クイック・アクセス・ツールバーの使い方でした。
その他の設定
最後にOfficeアプリに共通する、行うとよいかもしれない設定を書きます。
デザインの設定
新しいOfficeを始めて使った時に「どうして図形やグラフが渋い色にしかならないんだろう?(センス悪っ!)」と思いました。今では逆に、新しいOfficeの設計思想に「プリセットから選択するだけで美しいドキュメントができる」ということがあるように思います。
美しいドキュメントを作るには、最初にデザインを設定する必要があります。一つデザインを作成すれば各アプリで使い回しが可能です。しかしその設定場所は面倒なことにアプリごとにバラバラです。
- Word : 「デザイン」リボンの「ドキュメントの書式設定」カテゴリ。
- Excel : 「ページレイアウト」リボンの「テーマ」カテゴリ。
- PowerPoint : 「デザイン」リボンの「テーマ」カテゴリと「バリエーション」カテゴリ。
ここではWordを例に説明します。
もととなるテーマの選択
まずはデザインのもととなるテーマを選択します。リボンの「テーマ」をクリックし、自分のイメージに一番近いテーマを選択します。
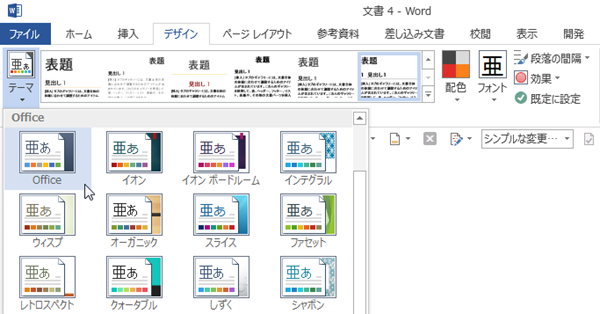
背景がイメージを大きく左右するPowerPointを除いては、どれも同じような気がします。とりあえずOfficeでよいのではないでしょうか。
配色の設定
次に、「渋い色しか出ない」原因である、配色の設定をします。リボン上の「配色」をクリックします。
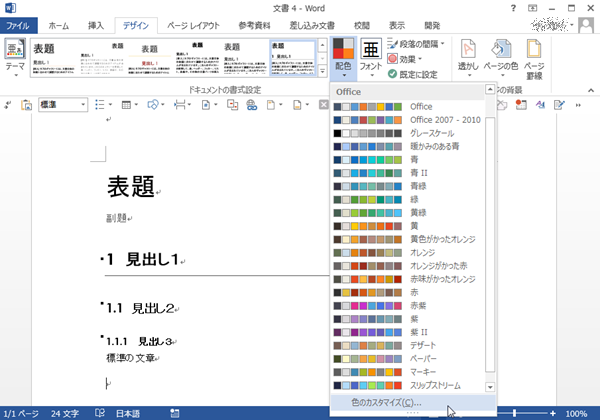
プリセットされている配色に好みのものがあれば選択します。なければ、一番下の「色のカスタマイズ」を選択します。すると「新しい配色パターンの作成」ダイアログが表示されます。
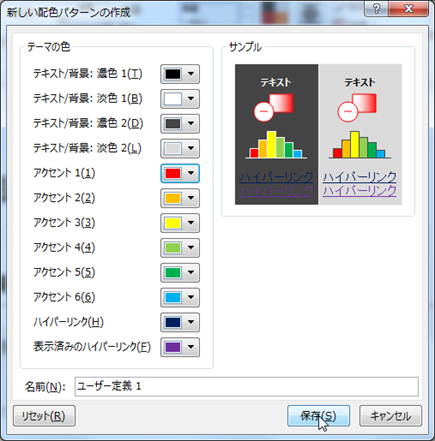
ここで適当な色を設定し、名前を付けて「保存」をクリックします。上図では、アクセント1以降を「標準の色」から選択しただけですが、これだけでグラフや図形がカラフルになります。
フォントの設定
次にフォントを設定します。
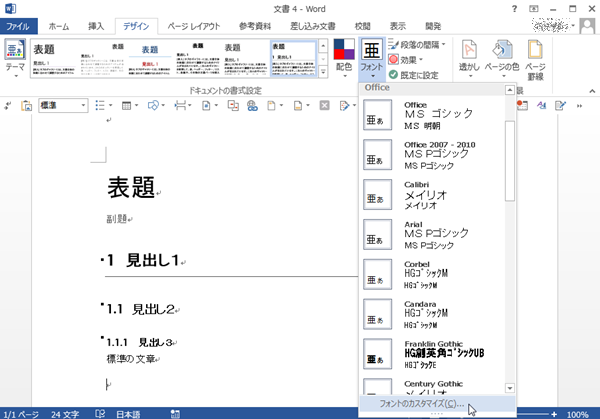
リボン上の「フォント」をクリックし、一番下の「フォントのカスタマイズ」をクリックします。(フォントに関してはプリセットから選ぶよりも作ったほうが早いです。)すると、「フォントパターンの作成」ダイアログが開きます。
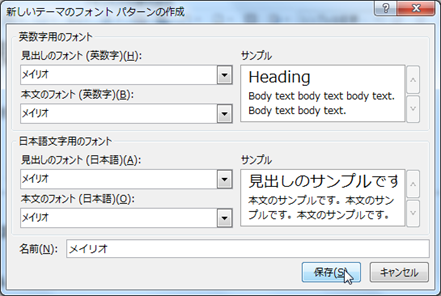
ここでお好みのフォントを設定し、名前を付けて「保存」をクリックします。私はWindows7から入っているメイリオがお気に入りなので、全てメイリオにしています。(^o^)
効果の設定
最後に効果の設定をします。
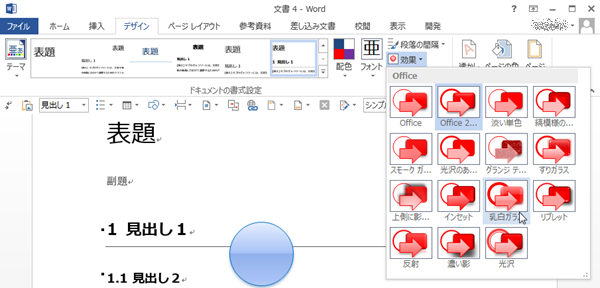
リボン上の「効果」をクリックし、お好みの効果を選択します。これで図形がフラットなのか、重厚なのか、あるいは中間なのか決まります。
その他、アプリごとにテーマに設定できる項目がありますので、任意に設定します。
テーマの保存
全てのデザイン要素を設定したら、これをテーマとして保存します。
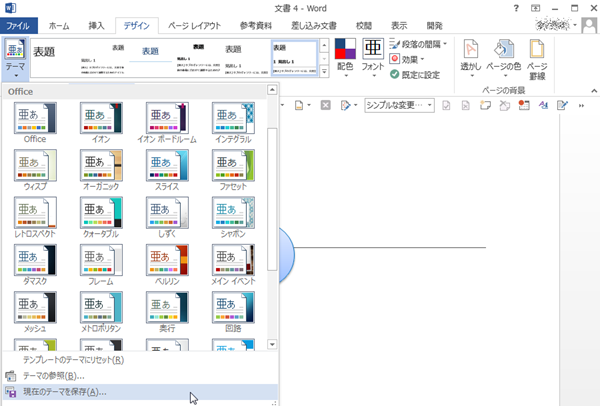
リボン上の「テーマ」をクリックし、一番下の「現在のテーマを保存」をクリックします。ファイルの保存ダイアログが表示されるので、フォルダはそのままにして適当な名前を付けて保存します。
一度保存した後は、テーマのプルダウンに作成したテーマが表示されますので、それを選択するだけでこれまでの設定が反映されるようになります。
図形や表にデザインを適応する
図形や表にデザインを適応するときは、コンテキスト・メニューのリボンの、スタイルのカテゴリにあるギャラリー(ちょっと大きい、プルダウン表示ができるボックス)から選択することで、簡単に色や効果を設定することができます。

ギャラリーのプルダウン・リストはクイック・アクセス・ツールバーにも追加可能です。
開発タブの表示
最初にExcel 2007を使った時に、VBAの開発をどこから行ったらよいか手間取りました。表題の開発タブにあるのですが、2007、2010ではデフォルトで非表示でした。2013ではもしかしたらデフォルトで表示かもしれませんが、2010に移行する方もおられるかもしれませんので書いておきます。
メニューより「ファイル>オプション」(あるいはAlt, f, t)を選択して、オプションのダイアログを開きます。そして左メニューより、「リボンのユーザー設定」をクリックします。
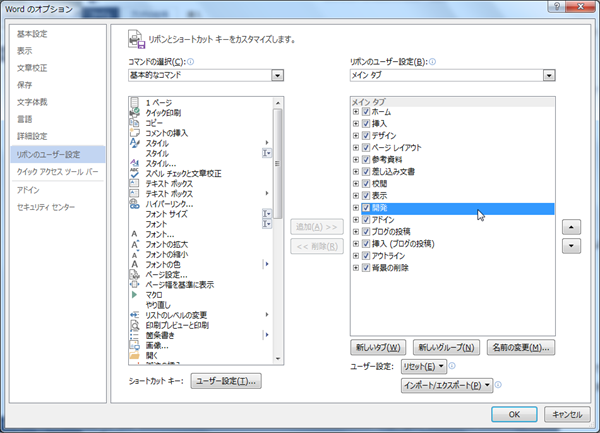
左側のリストの「開発」にチェックをし、「OK」をクリックします。

以上で「開発」のリボンから「Visual Basic」が選択できるようになりました。
まとめ
XPの更新に伴い、始めてOfficeのリボン・インタフェイスを使う方向けのガイダンスをまとめました。繰り返しになりますが慣れるしかありません。出来上がってしまったメンタル・モデルを修正するのは大変です。
新しいOfficeには、その他にもSmartArtとか、画像の修正とか目新しい機能がありますが、それらは他のサイトにお任せしますので調べてみてください。またアプリ起動後のテンプレートの選択肢の中にチュートリアルも用意されています。
そしてOfficeのアプリに共通する、クイック・アクセス・ツールバーの使い方とデザインの設定の仕方をレポートしました。これまた繰り返しになりますが、リボンに慣れた方でも、これらを試みたことがないのでしたら、ぜひやってみてください。
次回はWordについての、私が便利だと思っている使い方を書きたいと思います。

