Windows7に付属の「付箋」アプリがシンプルで使いやすいので、壁紙をスクラムの「かんばん」にしてタスク管理をしてみました。
付箋
ディスクトップに付箋を貼りつけるフリーウェアは昔からありましたが、Windows7にはデフォルトで付属しています。
起動法は、スタートメニューより、「すべてのプログラム>アクセサリ>付箋」です。
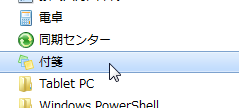
使い方は至ってシンプルです。
タスクバーのアイコンをクリックすれば、消したり表示したりを切り替えられます。
難点はフォントが大きいことですが、ショートカットキーで変えられます。(Microsoftのページより。)
個人のタスク管理に使う
最初は、普通にメモ書きとして個人タスクの覚書に使っていました。
スタートアップに登録して、PC立ち上げ時には常に起動するようにしました。
スタートアップの登録の仕方は以下の用になります。
先の要領でスタートメニューから付箋を探します。
そして付箋を下方向にドラッグすると…
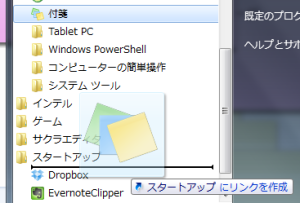
「スタートアップ」フォルダがあるので、Altキーを押してからドロップします。
かんばんを作る
タスクが増えるにつれ、付箋は増えていきました。
そしてふと、「壁紙をスクラムのかんばんにすればいいのでは?」と思いつきました。
illustratorでサクッとかんばんを作って、壁紙に設定すると、いいかんじです。
作業に区切りがついたら、タスクバーの右端の□をクリックすると、すべてのウィンドウが隠れます。そこでタスクバーの付箋をクリックすると、かんばんに付箋が表示された状態になります。
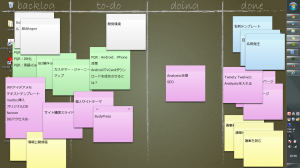
かんばんによるタスク管理を簡単にご説明いたします。
- まず、思いつくタスクを付箋にし、画面左の「backlog」におきます。
- その中から、任意の期間(一週間など)の間にやるべきタスクを、一つ右の「to-do」に移します。
- タスクに仕掛ったら、一つ右の「doing」に移します。
- タスクが完了したら、一番左の「done」に移します。(適当なタイミングで削除します。)
これだけです。
改善点
個人のタスク管理で使うには、これだけで十分便利です。
しかしもっと改善できそうです。
まず「付箋」ですが、デフォルトの付箋のサイズと、フォントのサイズが大きいです。
いちいち調節するのは面倒なのでしていませんが、デフォルトのサイズとフォントを指定できれば言うことありません。
このあたりが気になる方は、フリーウェアの付箋アプリからお好みのものを探していただければと思います。(例えばこれ。)
次にシステム全体についてですが、「かんばんを見るのにツークリックはめんどう」です。
できればワンクリックかショートカットキー一発でかんばんが見えるようにしたい。
しかしこれは、ディスクトップに貼る付箋アプリである限り、改善できなさそうです。
また付箋にファイルへのリンクが張り付けられると、タスクと直結して便利そうです。
となるとアプリを自作することになります。
Windowsのプログラムとしては、付箋の個々がウィンドウで、それにリッチテキストエディタが張り付いているだけですので、それほど難しくなさそうです。
(Windows7の付箋は周りに影が落ちているのですが、このような効果は最近のVisual Studioでは簡単にできるのでしょうか?)
最近のVisual Studioに慣れるための、習作のテーマとしては適当そうです。
(2014年01月13日追記) 間違ってCtrl+Alt+横方向キーを押してしまったり、OneNoteを右端表示にすると、付箋の場所が変わってしまいます。orz。
まとめ
Windows7に付属の付箋アプリで「かんばんによるタスク管理」が簡単にできるようになりました。
そのうち、自分の使いやすいものを自作してみようかと思っています。
今回作った壁紙は、ここに置いておきますので、ご自由にお使いください。しかし私のPCに特化しておりますので、サイズは1366×768です。
(壁紙は、ディスクトップを右クリックして、「個人設定>ディスクトップの背景」で開くダイアログボックスより設定します。)


ブログ拝見しました。時間がたっていますが、カンバンについて質問していいですか。
コメントありがとうございます。
お答えできるかどうかわかりませんが、私のできる範囲で回答させていただきます。